Automation rules automatically process images based on data (email addresses, names, labels, etc.) entered into the imaging system prior to an examination. Tricefy uses this information to automatically send studies to patients, apply labels, and other automated actions.
Click here for instructions on creating a new automatic process - choose Automatically Send Patients a Link to their Images as the Automation Type.
After the process has been created, the configuration screen displays.
First, select Add New Condition to dictate what triggers the automated process. If conditions are not added, the automatic process is always applied. It is strongly recommended to add a condition for patient sharing, as explained in the steps below.
To add a condition, select an option from the When drop-down menu to specify when the automation is applied:

- Choosing an option under Instance will automatically send patient links for the following instances:
- Destination AE Title or Extension will send patient links each time a specific DICOM store is used
- Type the name of patient-sharing store (that was named when configuring your ultrasound system) into Equals text box
- In most cases, this is named "patient" or "trice-patient" (if you are unsure, refer to the DICOM settings of your ultrasound system)
- Type the name of patient-sharing store (that was named when configuring your ultrasound system) into Equals text box
- Is or contains a PDF will automatically send patient links each time the study contains a PDF document
- Leave the Equals text box empty
- Destination AE Title or Extension will send patient links each time a specific DICOM store is used
- Choosing an option under DICOM Fields will automatically send patient links when specific information is entered into that DICOM field
- Type the information that needs to be entered into the Equals text box
- For example, if Dr. Julie does all patient exams, choose Operators Name as the DICOM field and type Dr. Julie into the text box. Each time Dr. Julie is entered into the Operators Name field of the imaging machine, patients automatically receive a patient link to their images.
- Type the information that needs to be entered into the Equals text box
Next, enter the following information:

- Label: Automatically applies labels for filtering. By default, the name of the automation rule is entered. Previously-used labels are populated in the drop-down menu, allowing them to be easily reused.
- Wait: Determines the amount of time between the completion of the exam and when the patient receives a link. By default, the link is sent immediately, but choosing 5 minutes, 10 minutes, or 1 hour implements a delay.
- Password Required: Checking this box prompts every user to create a password. This password must be entered each time the link is used.
- Expires in: Determines how long a link is active. Options include 1 day, 7 days, 10 days, 30 days, 60 days, or 90 days (default). Once a link is no longer active, patients can no longer access their images. In this scenario, they should request a new link.
- Add new DICOM field: Specifies a particular DICOM field to search for finding patient contact information. Select Find Phones to automatically send the patient link via text message. If both Find Emails and Find Phones are selected, the system will send the patient either an email or text, based on the contact information entered into the DICOM field.
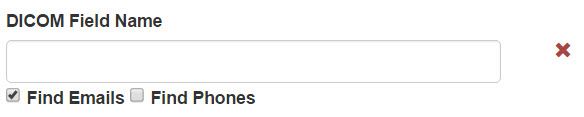 If the ultrasound machine does not have a specific DICOM field for patient contact information, select any DICOM field that is not commonly used (for example, a "Custom" field) and make sure to always enter the patient's' phone number or email address in the chosen field.
If the ultrasound machine does not have a specific DICOM field for patient contact information, select any DICOM field that is not commonly used (for example, a "Custom" field) and make sure to always enter the patient's' phone number or email address in the chosen field.
- If no DICOM fields are added, the system scans all DICOM fields
- Selecting List recent EMAIL fields will show previously-used DICOM fields that contained patient email addresses
- Selecting List recent PHONE fields will show previously-used DICOM fields that contained patient phone numbers
Select Update Automation Settings to save the content on this screen and return to the Automation Setup page.
This process is now listed under Saved Automations, where it can be edited, deleted, or disabled. Select the red X next to a condition to remove it.
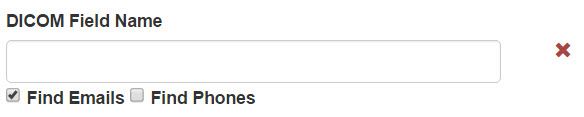 If the ultrasound machine does not have a specific DICOM field for patient contact information, select any DICOM field that is not commonly used (for example, a "Custom" field) and make sure to always enter the patient's' phone number or email address in the chosen field.
If the ultrasound machine does not have a specific DICOM field for patient contact information, select any DICOM field that is not commonly used (for example, a "Custom" field) and make sure to always enter the patient's' phone number or email address in the chosen field.
 Copyright © 2016-2026 Trice Imaging, Inc. All rights reserved. 1065 SW 8th Street | PMB 5828 | Miami, FL 33130 | USA
Copyright © 2016-2026 Trice Imaging, Inc. All rights reserved. 1065 SW 8th Street | PMB 5828 | Miami, FL 33130 | USA