Adding Breaks, Spaces, and Lines
Tricefy's reporting templates are created within a table that consists of rows and columns.
- To add additional white space between fields (vertically)
1) Hover your mouse where you want the additional space
2) Select the + button to add a new item
3) Choose Empty from the menu, followed by Row
Note: You can also use the padding and margin settings located in the right sidebar to increase and decrease the space in between elements.
- To add a page break (contents below the page break will be shown on the next page when the report is finalized):
1) Hover your mouse where you want the page break
2) Select the + button to add a new item
3) Choose Empty from the menu, followed by Page Break
- To add additional vertical space and a black horizontal line (shown below in the blue box):
1) Hover your mouse where you want the additional space
2) Select the + button to add a new item
3) Choose Empty from the menu, followed by Horizontal Rule
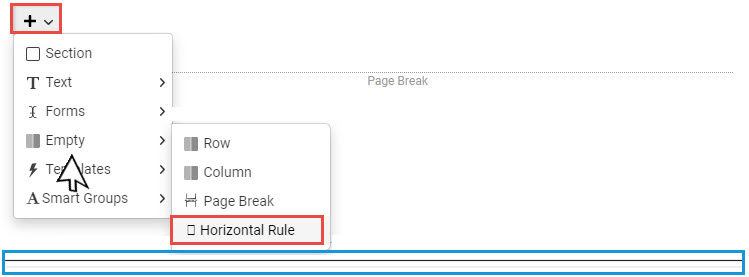
Moving Items Horizontally
To move an item right or left, select the item on the template, followed by the Move arrows under the Arrangement Settings in the right sidebar:
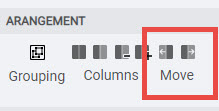
Moving Items Vertically
You can move items up and down to different areas of the template using either the left sidebar (to move individual items or containers) or reorder mode (to move entire rows).
Moving using the Sidebar
All the items located on a template are populated on the left sidebar. Selecting an item on your template will highlight the corresponding item on the sidebar, making it easy to locate:
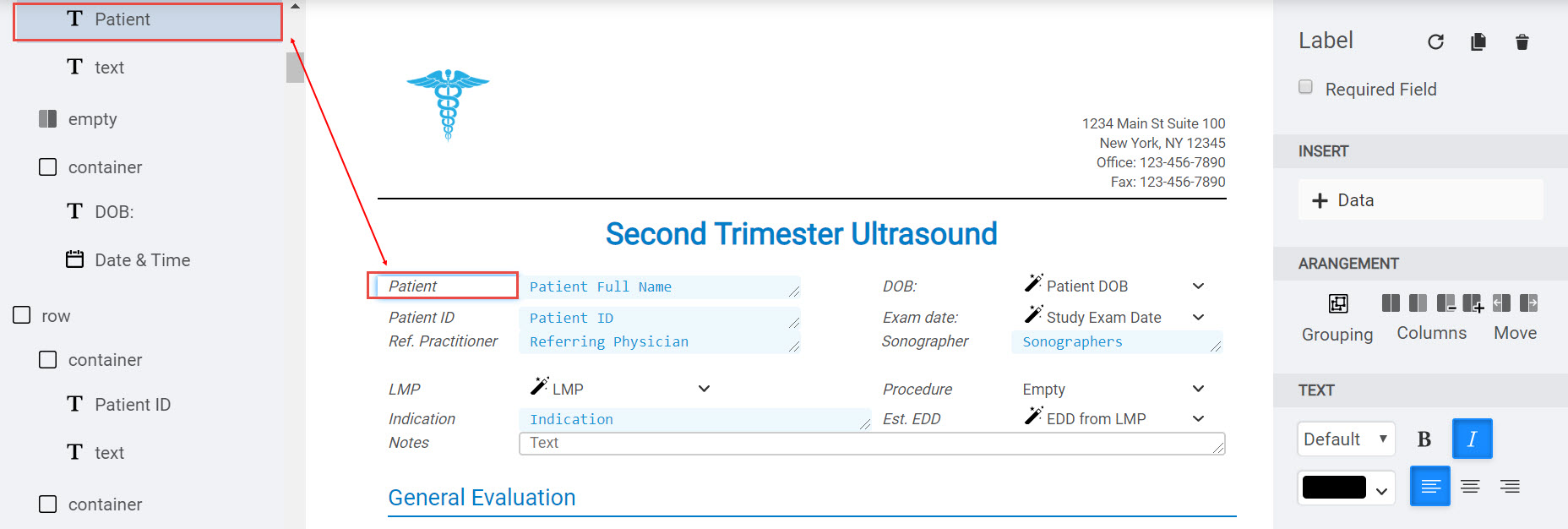
Hovering your mouse over an item in the left sidebar will display three lines. When clicking these three lines, your mouse will turn into a move arrow:
|
|
Keeping the mouse button held down, drag the selected item up and down to move it elsewhere on the template. Things that are grouped together into a container (such as a label and corresponding text box) should be moved together. |
Reorder Mode
You can also move items around your template by clicking the ![]() button at the top of the screen. This will enable reorder mode and the rows of your template will become visible:
button at the top of the screen. This will enable reorder mode and the rows of your template will become visible:
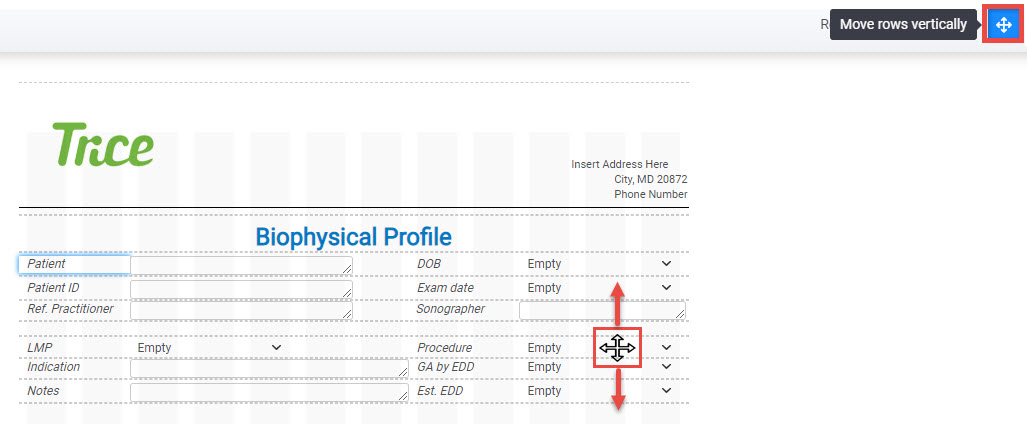
Rows are shown using dashed lines. Clicking inside the row will turn the mouse arrow into a move arrow. Keeping your mouse button held down, drag the entire row to a new location.
To turn reorder more off, select ![]() at the top of the page.
at the top of the page.
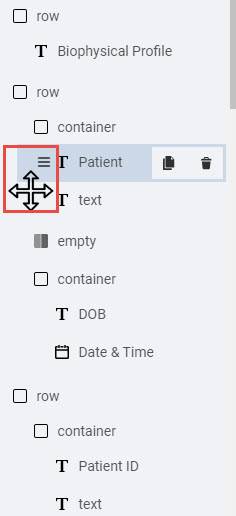
 Copyright © 2016-2026 Trice Imaging, Inc. All rights reserved. 1065 SW 8th Street | PMB 5828 | Miami, FL 33130 | USA
Copyright © 2016-2026 Trice Imaging, Inc. All rights reserved. 1065 SW 8th Street | PMB 5828 | Miami, FL 33130 | USA