Multiple studies can be shown in the viewer using a split-screen format. This feature allows you to compare studies.
There is not a limit on how many studies can be opened at once, however opening too many studies can make it difficult to view them since there is limited screen space.
To compare studies, select multiple studies on your Studies screen by holding down the Cntrl button on your keyboard (Mac users hold down the Command button). Selected studies will be highlighted blue.
If the side panel is open, like in the screenshot below, the selected studies will be listed:
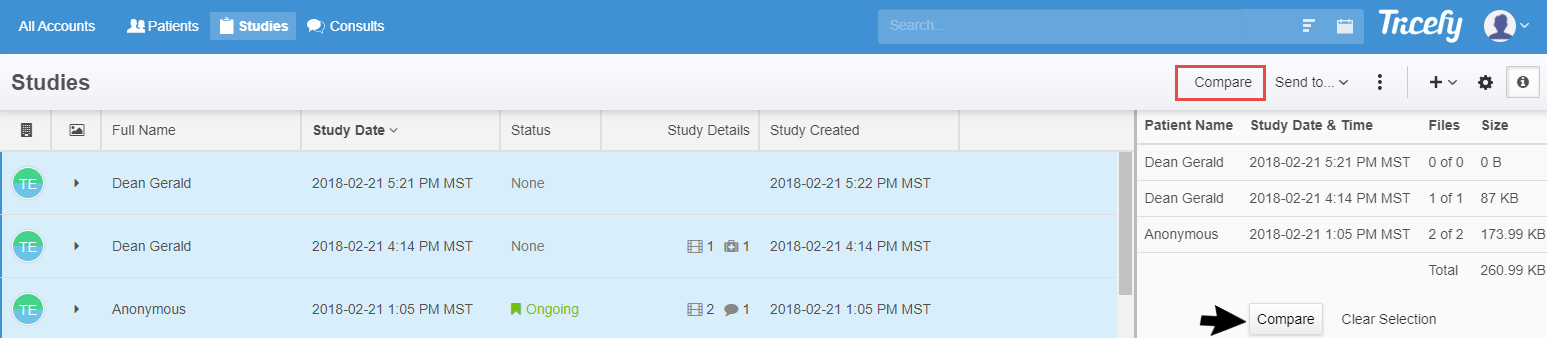
- Select Compare to open all the selected studies in the viewer
- You can either select the Compare button in the side panel or the Compare button that becomes available at the top of the screen (shown in red box)
- Select Clear Selection to un-select the studies
Specific thumbnails within a study can be compared by opening each study and selecting only the desired thumbnails. In example below, only five (out of 42) images are selected from the top exam and one image is selected from the bottom exam. These numbers are shown in the side panel:
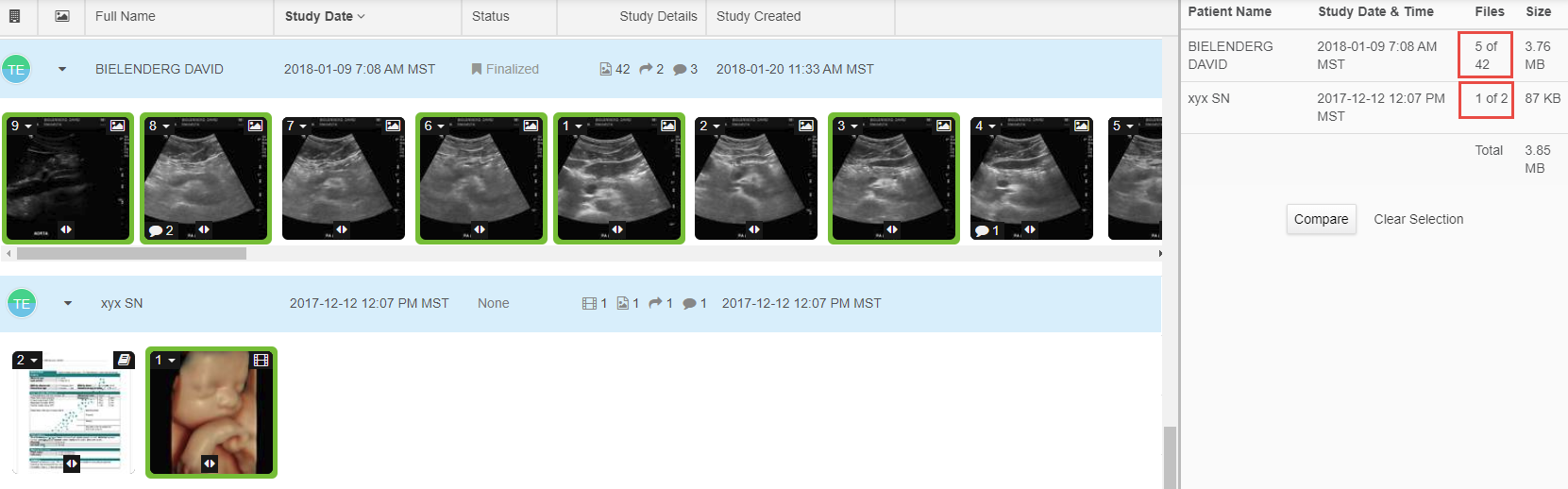
Comparing in the Viewer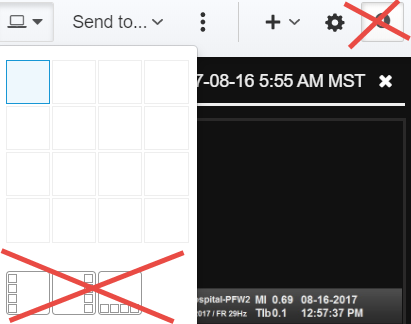
Viewer functionality remains the same when comparing studies, except thumbnails, study list and side panel do not display.
Below are some examples of different configurations while comparing studies:
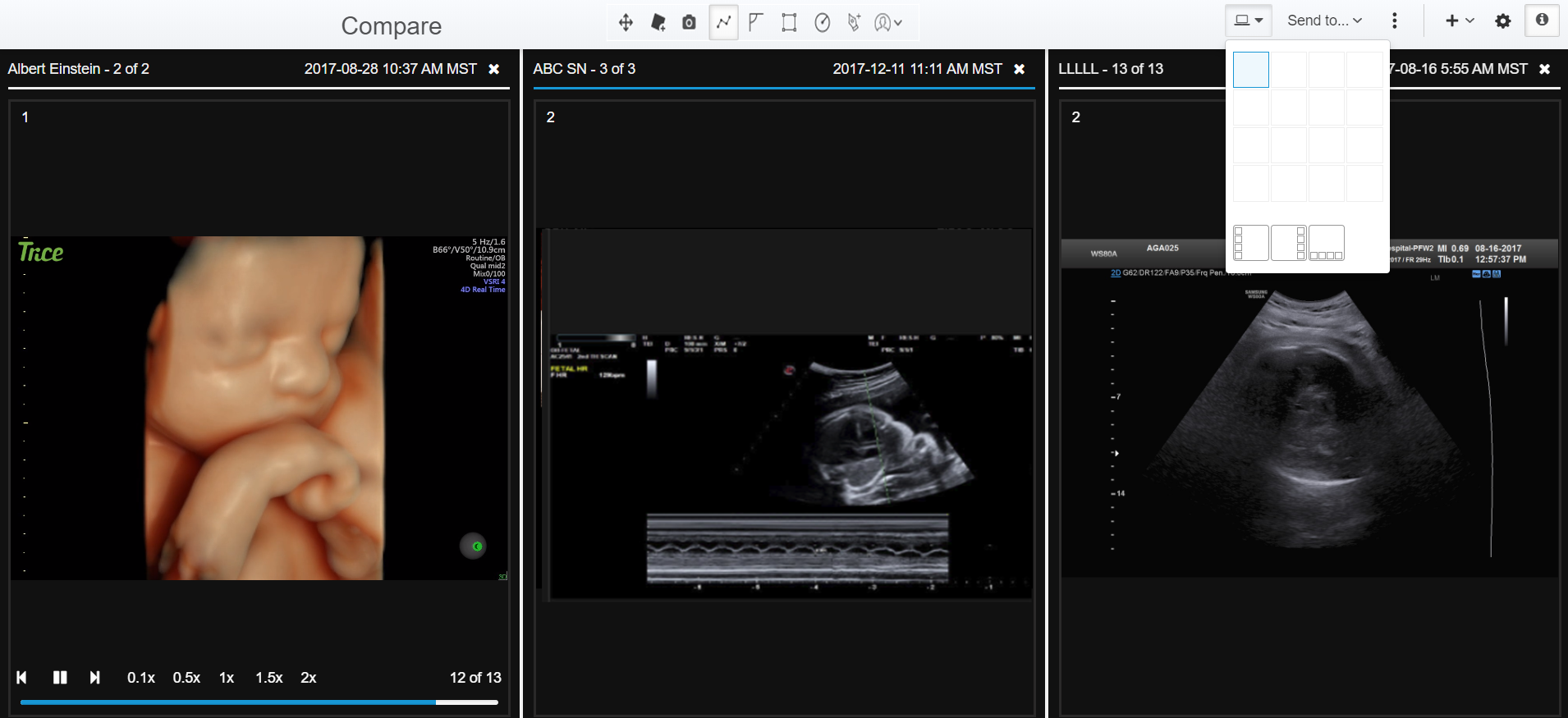 Three studies compared, one image shown per study
Three studies compared, one image shown per study
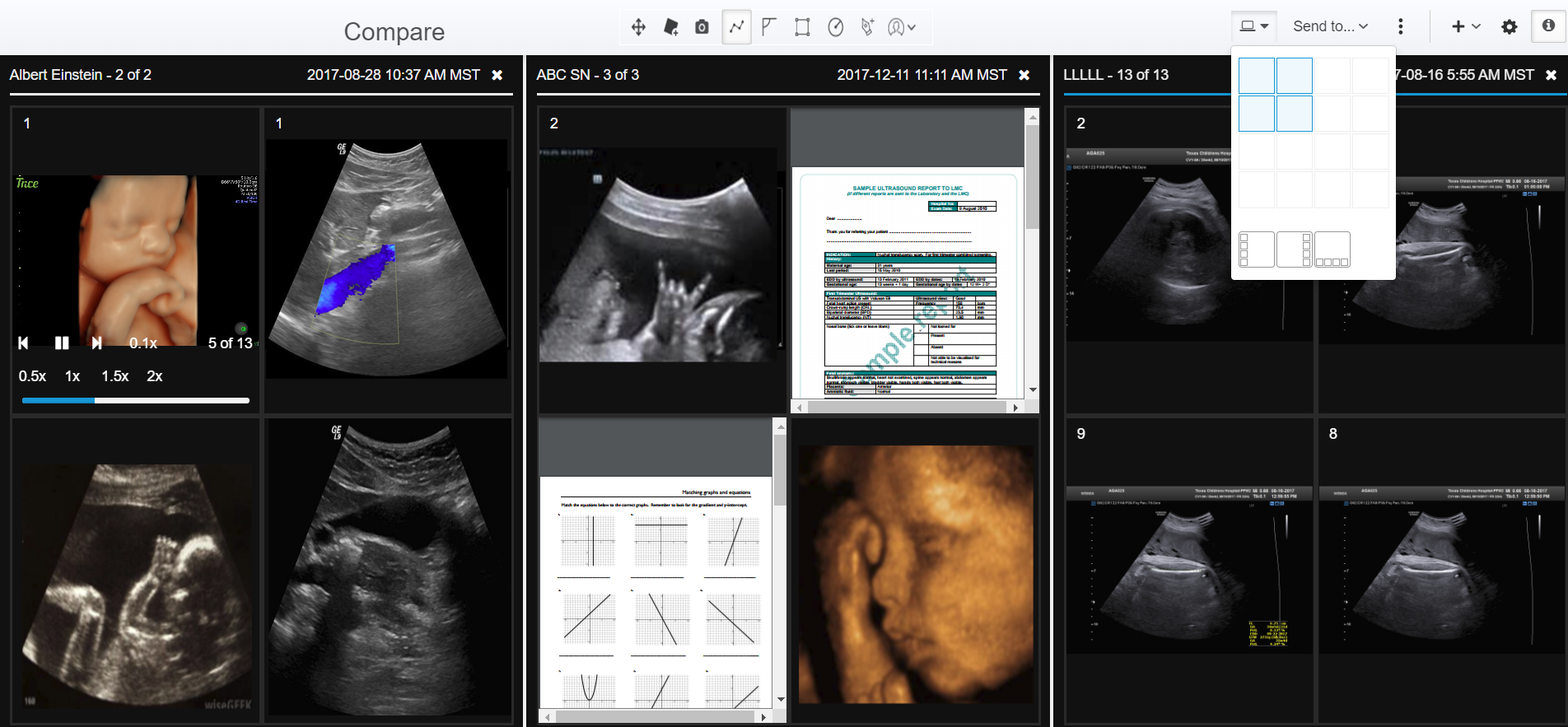 Three studies compared, four images shown per study (2 x 2)
Three studies compared, four images shown per study (2 x 2)
 Two studies compared, three images shown per study (3 x 1)
Two studies compared, three images shown per study (3 x 1)
 See instructions on comparing thumbnails from the same study
See instructions on comparing thumbnails from the same study
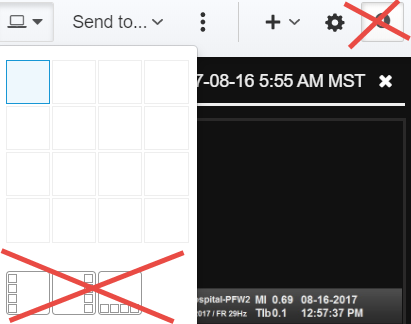
 Copyright © 2016-2026 Trice Imaging, Inc. All rights reserved. 1065 SW 8th Street | PMB 5828 | Miami, FL 33130 | USA
Copyright © 2016-2026 Trice Imaging, Inc. All rights reserved. 1065 SW 8th Street | PMB 5828 | Miami, FL 33130 | USA