Your ultrasound system sends data to Uplink, which delivers the data to your Tricefy account.
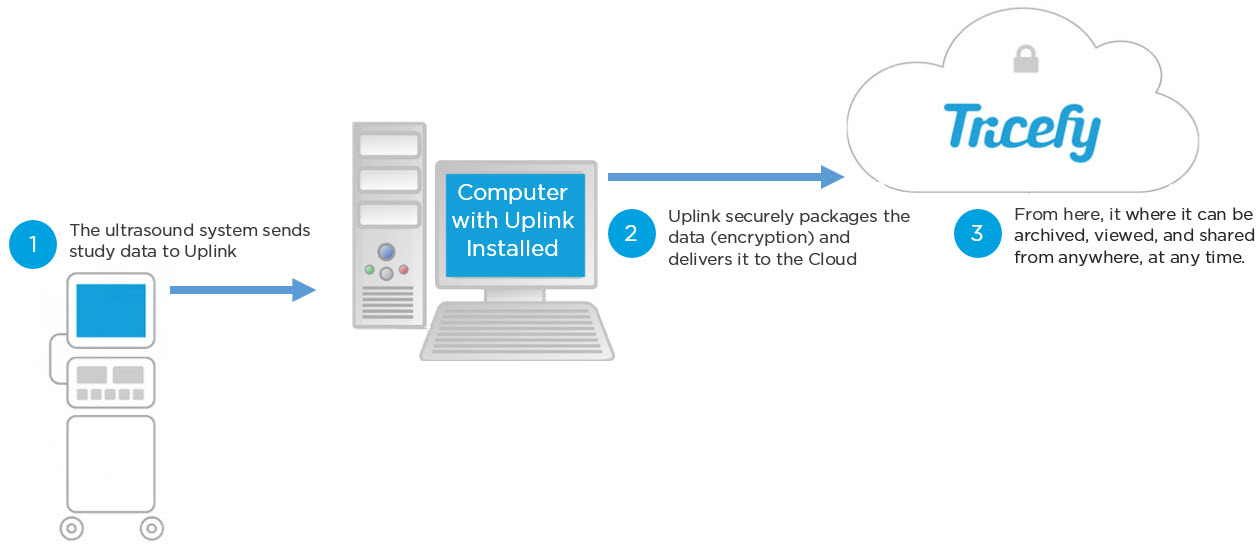
Your ultrasound sends this data similar to a mailman delivering a letter, except instead of a house address, Tricefy uses an IP address. For this reason, it is crucial that the IP address entered into your ultrasound system matches the IP address of the computer where we installed Uplink.
 Instructions to determine the IP address of your Uplink Computer
Instructions to determine the IP address of your Uplink Computer
To see the IP address entered into your ultrasound system, we need to look at the DICOM settings we entered during the initial configuration. This settings are usually located on the DICOM Settings, DICOM Configuration, or DICOM Setup screen (depending on the manufacturer). These screens are often located within a Setup, Connectivity, or Utilities menu.
You can refer to our installation instructions for help finding your DICOM settings.
If the IP address shown in your Tricefy DICOM settings (patient and archive stores) is different than the one of your Uplink computer, select each Tricefy store in your ultrasound system, followed by the Edit (or Modify) button.
Type in the correct IP address and press Save.
Why did this happen?
There are a few different reasons why the IP address may not match anymore. If you recently replaced your Uplink computer, you may have a new IP address.
 Instructions on setting up a new computer
Instructions on setting up a new computer
If your Uplink computer IP address is set to DHCP (Dynamic), this will change the IP address each time the computer is re-started. To prevent this happening, make sure the IP address of your Uplink computer is set to Static.
Refer to the following links for instructions on making sure your IP address is static:
 Copyright © 2016-2026 Trice Imaging, Inc. All rights reserved. 1065 SW 8th Street | PMB 5828 | Miami, FL 33130 | USA
Copyright © 2016-2026 Trice Imaging, Inc. All rights reserved. 1065 SW 8th Street | PMB 5828 | Miami, FL 33130 | USA