The following steps will have your Vscan connected to the Tricefy Cloud in just seconds!
1) Select the menu icon (shown below in the red box) and choose Settings from the menu:

2) Open the GE Marketplace (under System Settings) and tap the Install button to install your Tricefy software:

3) Select the Image Server option within the settings (under Server Settings), and choose Tricefy (which will automatically also be the Name of the server).
- Tap the Add button to add your new Tricefy server
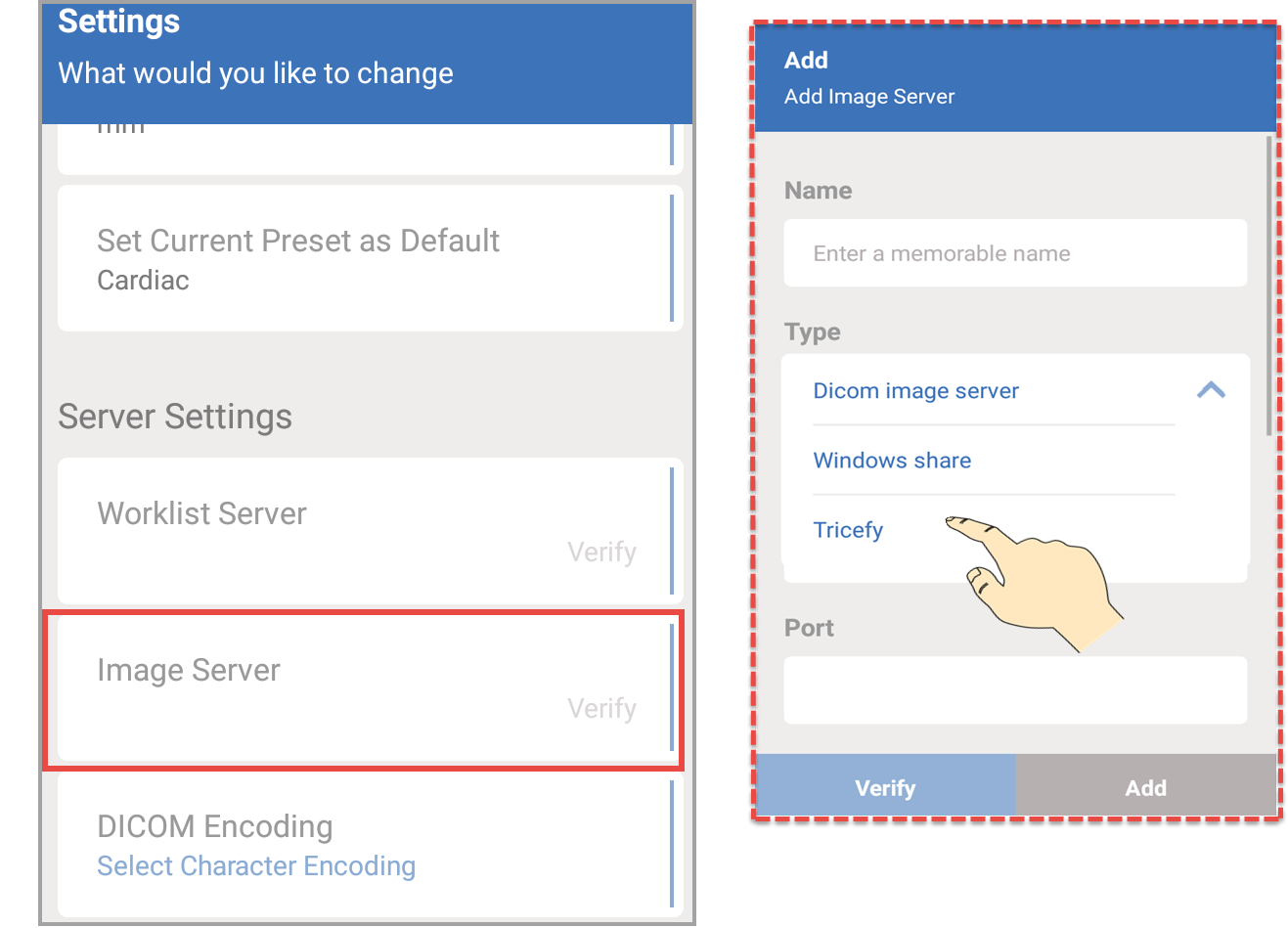
4) A message will display as Tricefy initializes ( ); you may not even notice this screen since the process completes in just one second. Enter your email address and tap the Activate button (
); you may not even notice this screen since the process completes in just one second. Enter your email address and tap the Activate button ( ). Tapping the Email Address text box will display a keyboard.
). Tapping the Email Address text box will display a keyboard.
- If you have a Tricefy account, enter the email address that you use to log into Tricefy
If your Vscan has already been activated, it will skip to the final screen ( ).
).
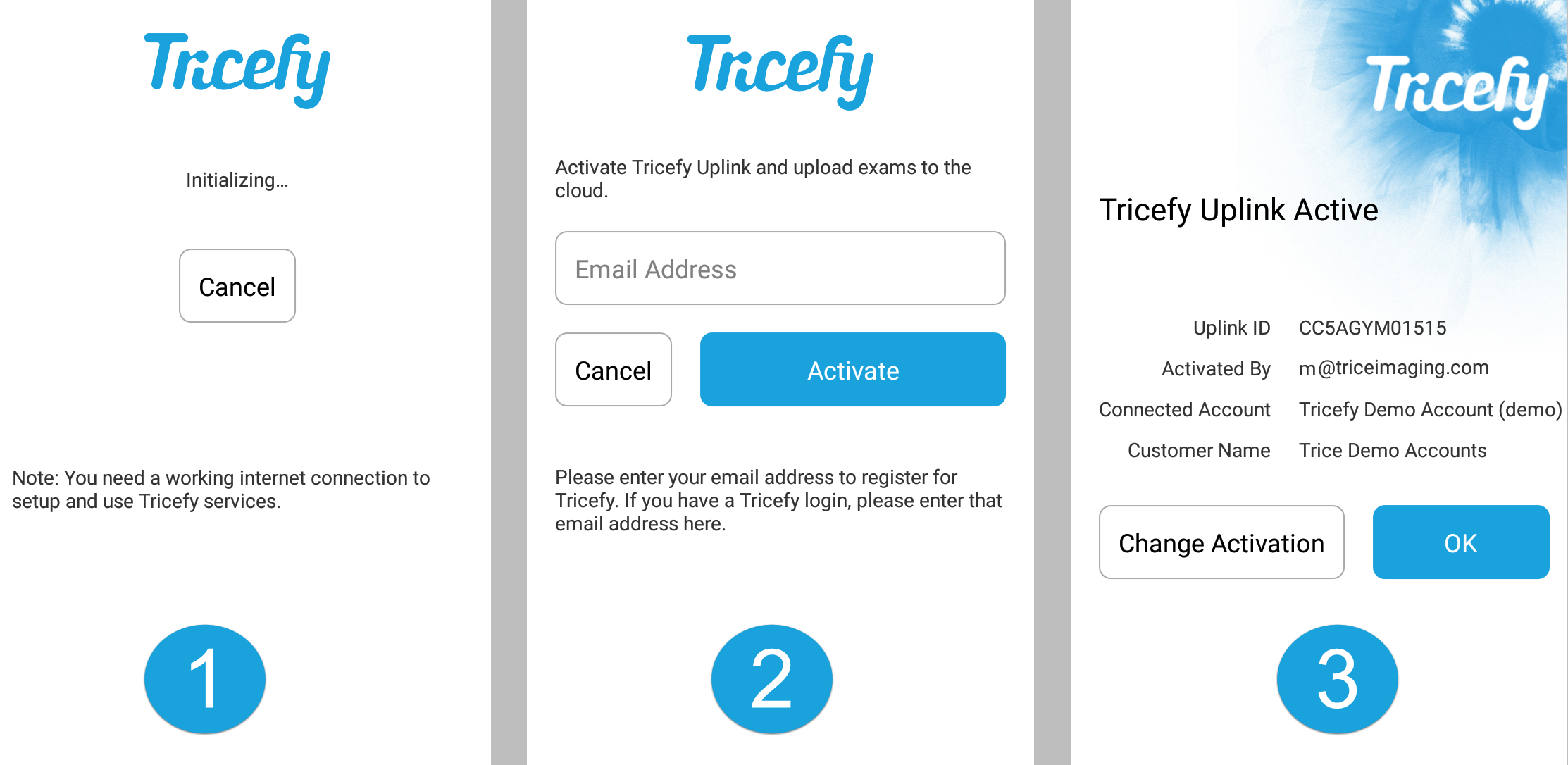
If a different department or a user with a different Tricefy account would like to use the Vscan, simply select Change Activation to enter a different email address.
- Email addresses are saved and auto-populated based on the first few letters so that you can easily and quickly switch between users/departments
Otherwise, select OK.
5) Tap Add to complete this process:
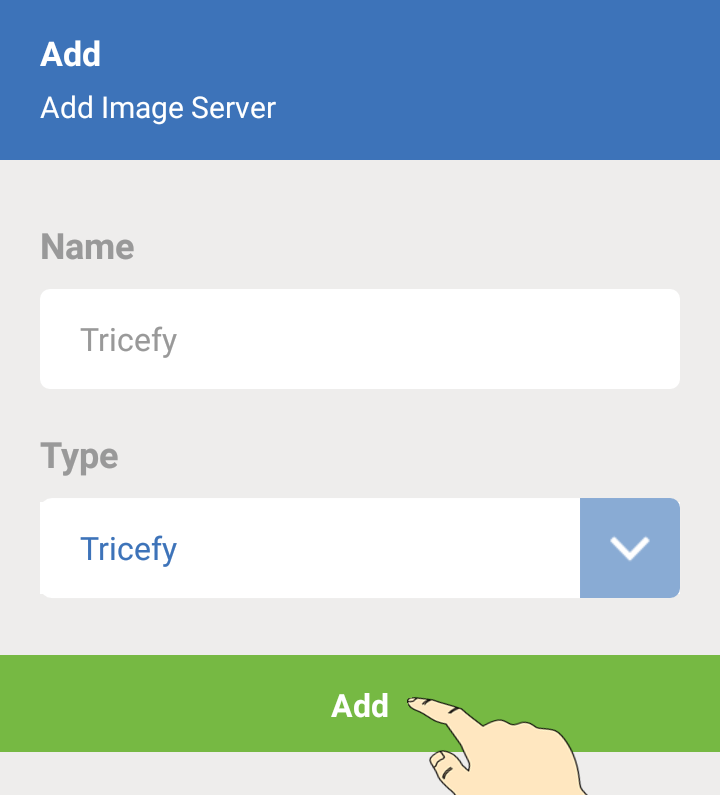
Your Vscan is now connected to the Tricefy Cloud!

 Copyright © 2016-2026 Trice Imaging, Inc. All rights reserved. 1065 SW 8th Street | PMB 5828 | Miami, FL 33130 | USA
Copyright © 2016-2026 Trice Imaging, Inc. All rights reserved. 1065 SW 8th Street | PMB 5828 | Miami, FL 33130 | USA