To automatically send examinations to an EMR, select an option under Integrations has the Automation Type when creating your automation rule:
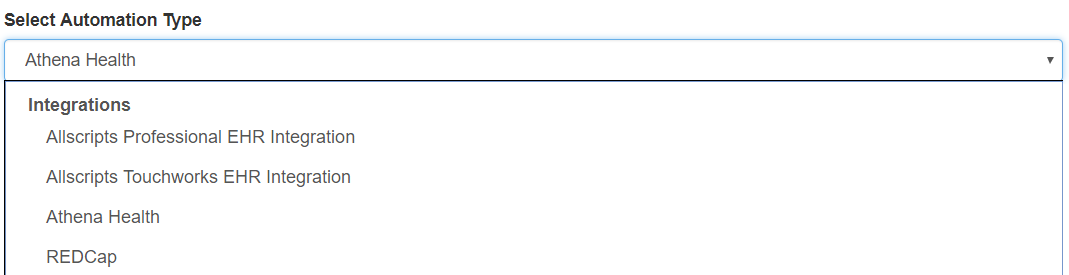
After the process has been created, the configuration screen displays.
First, select Add New Condition to dictate what triggers the automated process. It is important to note that a condition is not required for creating an automatic process. If conditions are not added, the automatic process is always applied.
Select the red X to remove a condition.
If adding a condition, select an option from the When drop-down menu to specify when the automation is applied:

- Choosing an option under Instance runs the process for specific instances
- Destination AE Title or Extension will run the automated process when a specific imaging system is used
- Type the name of the imaging system into the Equals text box
- For example, if a specific machine is used for ultrasounds, type the name of the machine into the text box. Each time the machine is used, the examination will be sent to the patient's chart within your EMR
- Type the name of the imaging system into the Equals text box
- Is or contains a PDF will run the automated process when the study contains a PDF document
- Leave the Equals text box empty
- Destination AE Title or Extension will run the automated process when a specific imaging system is used
- Choosing an option under DICOM Fields runs the process when specific information is entered into that DICOM field
- Type the information that needs to be entered into the Equals text box
- For example, if Dr. Julie does all patient exams, choose Operators Name as the DICOM field and type Dr. Julie into the text box. Each time Dr. Julie is entered into the Operators Name field of the imaging machine, the examination will be sent to the patient's chart within your EMR
- Type the information that needs to be entered into the Equals text box
Currently, Tricefy works with Allscripts, athenahealth, and Redcap.
- Select Automatically Generate Outbound HL7 Message to integrate with any EMR using HL7.
Select the appropriate article below to finish setting up your automation rule:

 Copyright © 2016-2026 Trice Imaging, Inc. All rights reserved. 1065 SW 8th Street | PMB 5828 | Miami, FL 33130 | USA
Copyright © 2016-2026 Trice Imaging, Inc. All rights reserved. 1065 SW 8th Street | PMB 5828 | Miami, FL 33130 | USA