The GE LOGIQ E10 ultrasound systems have Tricefy pre-installed. Additional software is not required in order to use Tricefy, you can your account once the device has an internet connection without a firewall or anti-virus using the following steps:
*You must be logged in as an ADM (admin) to make any changes on the Logiq.
Press the Utilities button on the front panel (this is a physical button), and select Connectivity using the tabs, followed by Tricefy:
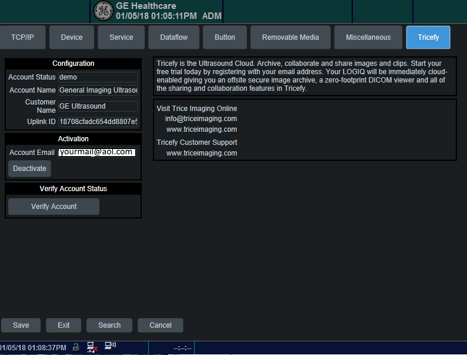
a) Enter your email address to authorize the account (this should only be done by an IT or clinic administrator)
b) Select Activate Account. This process may take up to 20 seconds.
Sending Images to Tricefy
You can program your system to either automatically send exam data to Tricefy once the exam has ended or when a P button has been selected. Both options are described below.
Sending Data with a P Button
To send data by pressing a P button, select the Button tab:
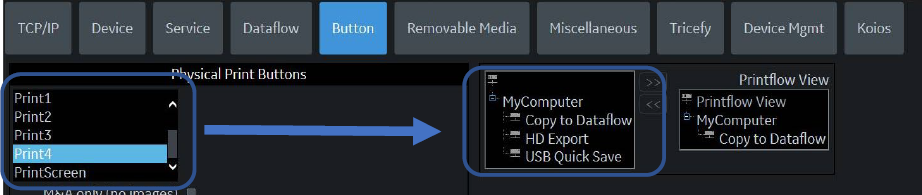
Select the button you would like to use in the left blue box (P1, P2, P3,or P4) and choose a destination from the right blue box. When you have Tricefy activated, there will be additional options:
- Select Tricefy_store for archiving
- Select Tricefy_Patientshare for patient sharing
If you are using both archiving and patient sharing, repeat this process and choose a different P button.
Sending Data at the End of Exam
To send data when the exam has ended, select the Dataflow tab. When using the End of Exam option, the entire option will be archived (or sent to the patient). To archive or send individually images, use a P button instead.
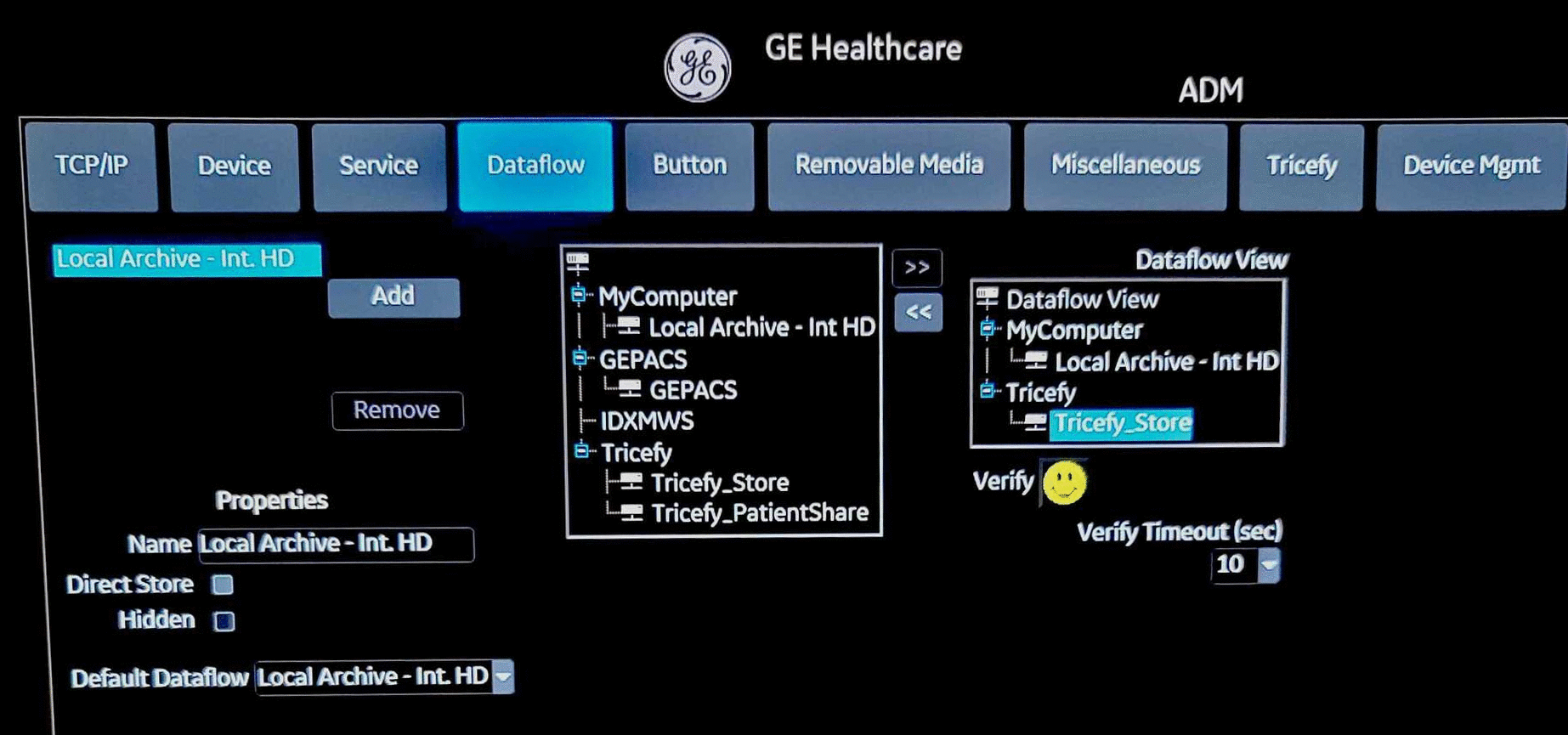
To configure the End Exam button to archive the entire study, move the Tricefy_store into the Dataflow View. To configure the button to send the entire study to a patient, move the Tricefy_Patientshare.
Sending Worksheets and Reports
Refer to tricefy.help/help/pdfsendvol to learn how to send worksheets and reports to Tricefy in one easy step.
Patient Sharing
When patient sharing from an LOGIQ E10, there is not a field for entering a phone number or email address for the patient. Instead, you can put those entries into the Patient Comments or Visit Comments (both under Details).
When setting up your automation rule, make sure to add these fields so that Tricefy knows where to find patient contact information:
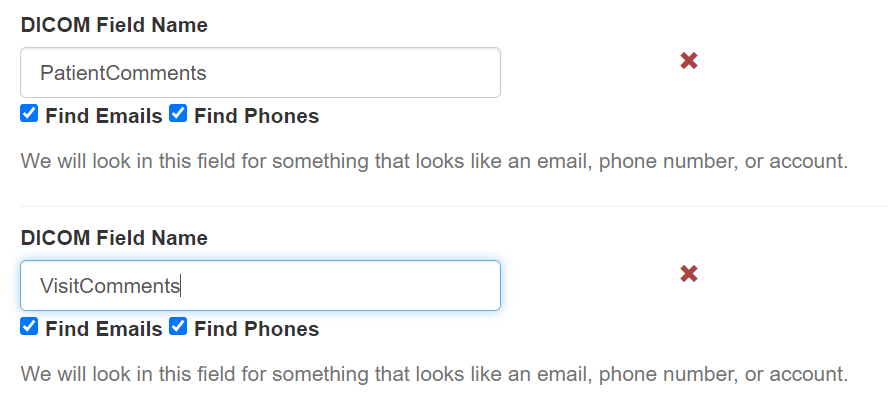
 Learn more about automation rules
Learn more about automation rules
 Copyright © 2016-2026 Trice Imaging, Inc. All rights reserved. 1065 SW 8th Street | PMB 5828 | Miami, FL 33130 | USA
Copyright © 2016-2026 Trice Imaging, Inc. All rights reserved. 1065 SW 8th Street | PMB 5828 | Miami, FL 33130 | USA