Personal Settings are located in the User Menu, at the top-right corner of your screen:

Your personal settings are organized into five tabs. Select Back to Tricefy to return to the Study List.
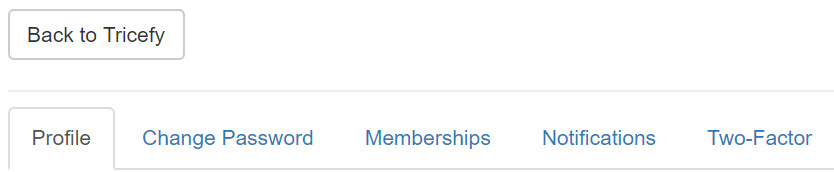
- Profile: Change your log-in password, update your display name or phone number, show your Uplink status, and reset your settings
- Change Password: Select a new password
- For security passwords must have a minimum of eight characters and contain at least one upper-case letter, one number, and one special character (any non-Latin alphanumeric character).
- Clinic administrators can require users to reset their passwords after a predetermined length of time. This option is configurable within your clinic's Account Settings.
- Memberships: Leave your account or accept an invitation to a new account
- "Accounts" are clinics in which you have membership (allowed to view examinations)
- Some users are members of multiple accounts
- Your current accounts are listed on this screen
- Select the red Leave Account button to end your membership. This will prevent you from accessing any exams uploaded by that clinic
- Any current invitations to join an account will be listed under Pending
- Notifications: Turn notifications on and off for when a new study, consult or note is added
- Two-Factor: Enable two-factor authentication to provide an extra layer of security:
- Select the Two-Factor tab within your settings
- Select the blue Enable 2FA button
- Download a two-factor authenticator app on your mobile device (such as Google Authenticator, Microsoft Authenticator, Authy, or Duo)
- Add an account in your Authenticator App and scan the QR code on the computer screen (app will require camera access)
- Enter the 6 digit code you see within the authenticator app on your phone
- Click the "Continue" button to verify the code and enable 2FA on your Tricefy user profile
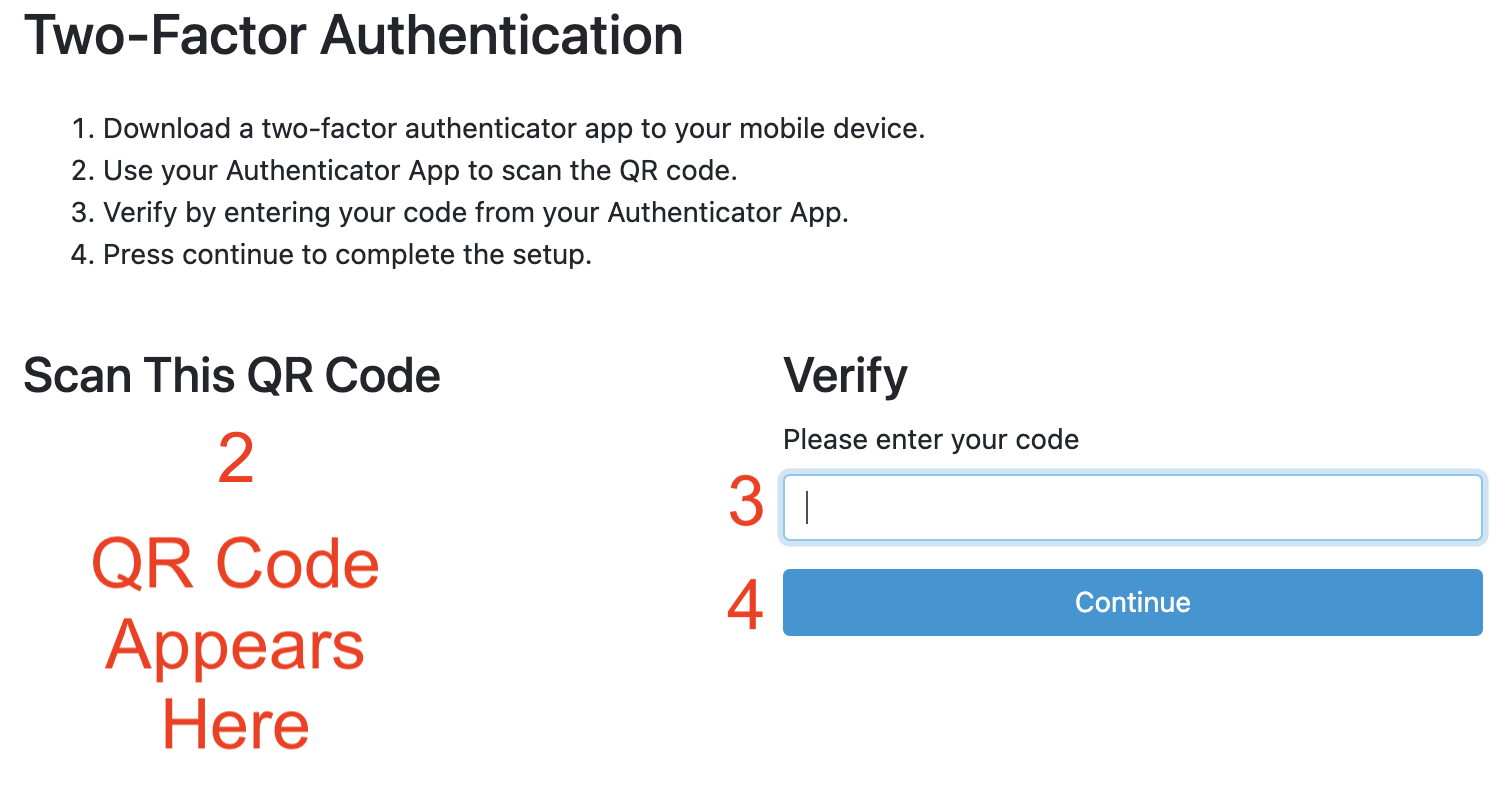
- Note: return to the Two-Factor tab within your personal settings if you later wish to disable two-factor authentication
- If the account admin has enabled 2FA for all members of the Tricefy account (in the account settings Password Rules), then all Tricefy members/users of that account will be forced to enable 2FA upon next sign-in to Tricefy
- Contact support@triceimaging.com if you need to reset your 2FA
 Copyright © 2016-2026 Trice Imaging, Inc. All rights reserved. 1065 SW 8th Street | PMB 5828 | Miami, FL 33130 | USA
Copyright © 2016-2026 Trice Imaging, Inc. All rights reserved. 1065 SW 8th Street | PMB 5828 | Miami, FL 33130 | USA