Searching
You can search for studies and patients using the Search feature at the top of every screen. Type in the patient's name or any keyword, followed by Enter on your keyboard:

Tricefy will start searching before you finish typing - possible results auto-populate into a menu. If you see what you are looking for, you can select it from the populated results:
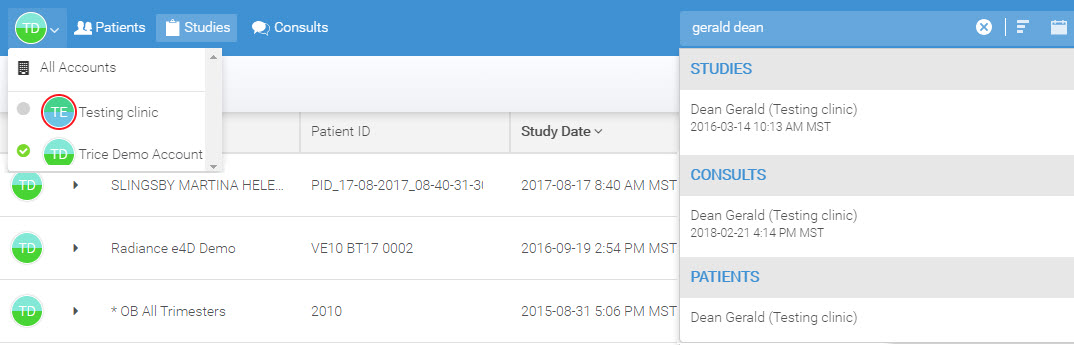
- If you are a member of multiple clinics, the name of the clinic will be included in the results
Filters - Changing what you see
You can refine the search by applying filters to help find a specific result or to simply reduce the items on your Study List, Consult List, or Patient screen (apply filters without entering a search word).
Date Filters
To view studies from a specific date (or date range), select the Calendar icon:
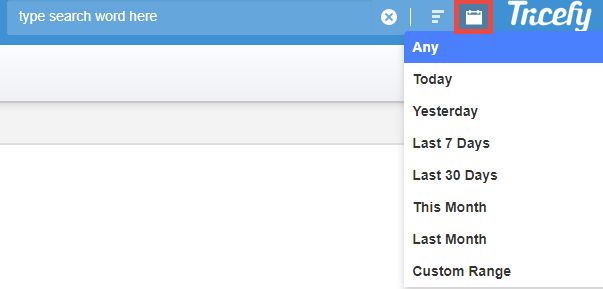
Selecting Today will only display studies created today, whereas selecting Last Month will only display studies created during the previous month.
To search or only view studies during a specific date range, choose Custom Range:
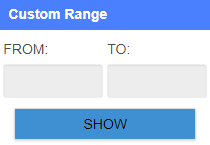
Selecting inside the From and To text boxes will display calendars for specifying the start and end of the date range. After you entered your dates, select Show to apply the date filters..
Additional Filters
To view studies from a specific modality or with a specific status or label, select the ![]() icon.
icon.
- Select a category (listed in the gray box)
- Check filters to apply (filters will be shown in the white box once a category is selected)
- Repeat the process to apply filters from other categories. Choosing an option in a new category does not de-select previous selected options.
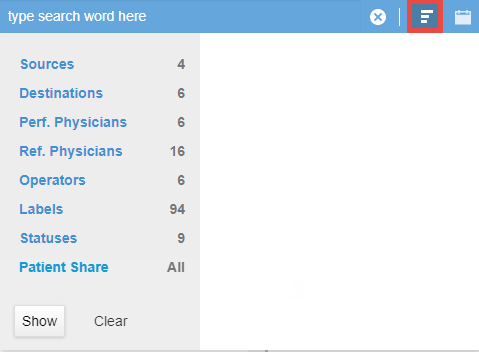
When you are done choosing filters, select Show to apply the filters.
Filter Examples
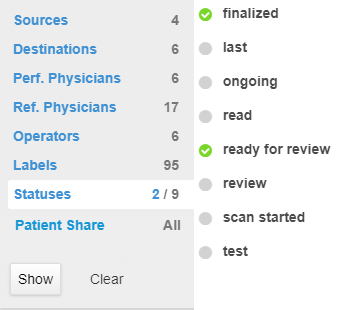
In the example above, only examinations with the status "finalized" and "ready for review" would be shown on your study list.
Selecting Patient Share allows you to filter and search for studies that include (or not include) patient links:

Clearing Filters / Search Results
Filters and search words stay applied even when switching screens. You will know you have filters applied because:

- An X in the Search field means a search word or filter is currently applied
- Select the X to clear a search word
- A red circle over the Calendar icon means that date filters are applied
- Select the X twice to clear a date filter
- A red circle over the List icon means that other filters are applied
- Select the X twice to clear additional filters
 Copyright © 2016-2026 Trice Imaging, Inc. All rights reserved. 1065 SW 8th Street | PMB 5828 | Miami, FL 33130 | USA
Copyright © 2016-2026 Trice Imaging, Inc. All rights reserved. 1065 SW 8th Street | PMB 5828 | Miami, FL 33130 | USA