The Settings Cog at the top of the Viewer screen displays page settings:

- Mouse Wheel checkbox toggles the scrolling functionality of your mouse wheel:
- When the Mouse Wheel checkbox is selected, scrolling the wheel up and down will scroll up and down through your images
- Slide the scroll setting right to increase sensitivity (scroll faster)
- Slide the scroll setting left to decrease sensitivity (scroll slower)
- Mouse wheel:
- Mouse wheel:
- When the Mouse Wheel checkbox is selected, scrolling the wheel up and down will scroll up and down through your images
Monitor Settings
Selecting the  icon at the top of the Viewer allows you to control how many images to display. You can display up to 16 images at once (4 x 4) by highlighting the number of squares (shown below in the red box) to represent how you would like them to appear in the Viewer.
icon at the top of the Viewer allows you to control how many images to display. You can display up to 16 images at once (4 x 4) by highlighting the number of squares (shown below in the red box) to represent how you would like them to appear in the Viewer.
![]()
The last icons boxes (labeled above 1-4), toggle the Thumbnail and Study List sidebars:
 Displays Thumbnails on the right side of the screen
Displays Thumbnails on the right side of the screen
 Displays Thumbnails on the left side of the screen
Displays Thumbnails on the left side of the screen
 Displays Thumbnails at the bottom of the screen
Displays Thumbnails at the bottom of the screen
 Displays your Study List on the right side of the screen
Displays your Study List on the right side of the screen
- A blue icon means the sidebar is active; select the icon to turn off the sidebar
- A white icon means the sidebar is not active; select the icon to turn on the sidebar
Examples
The examples below show how different setting variations appear in the viewer.
 1 image, thumbnails on bottom
1 image, thumbnails on bottom
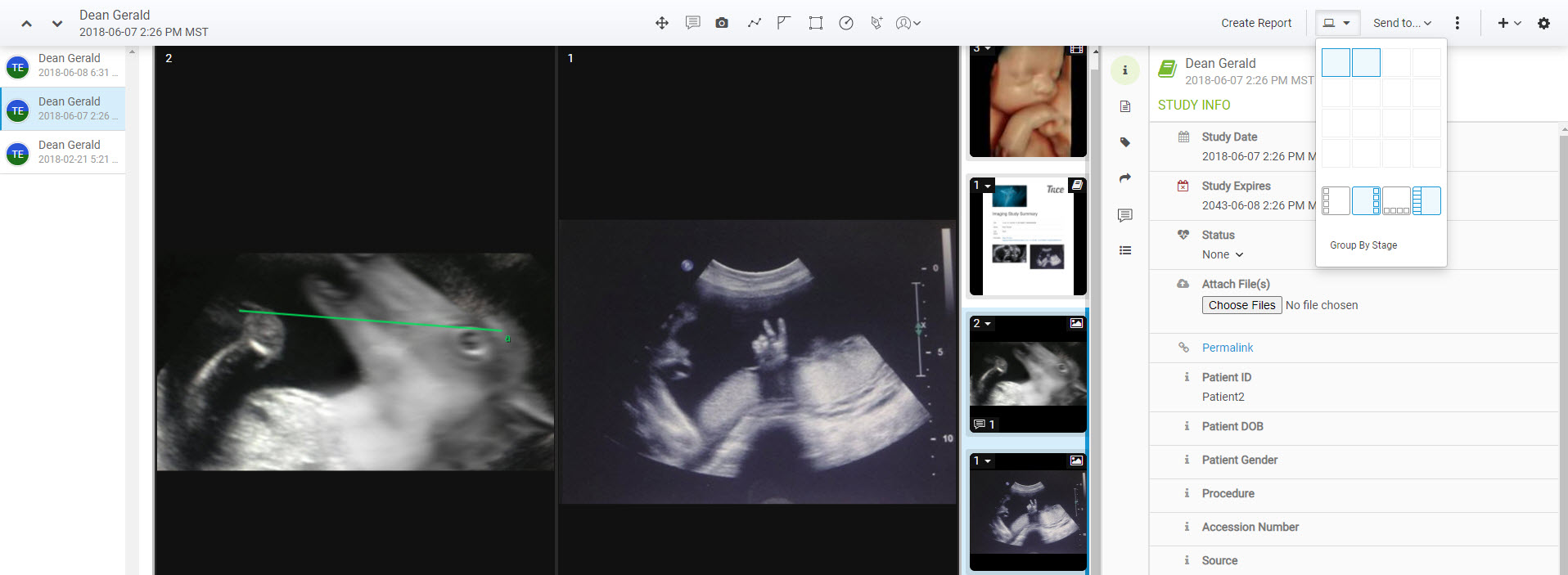 2 images, study list active, thumbnails on right, and side panel open
2 images, study list active, thumbnails on right, and side panel open
 4 images, study list active, thumbnails on left
4 images, study list active, thumbnails on left
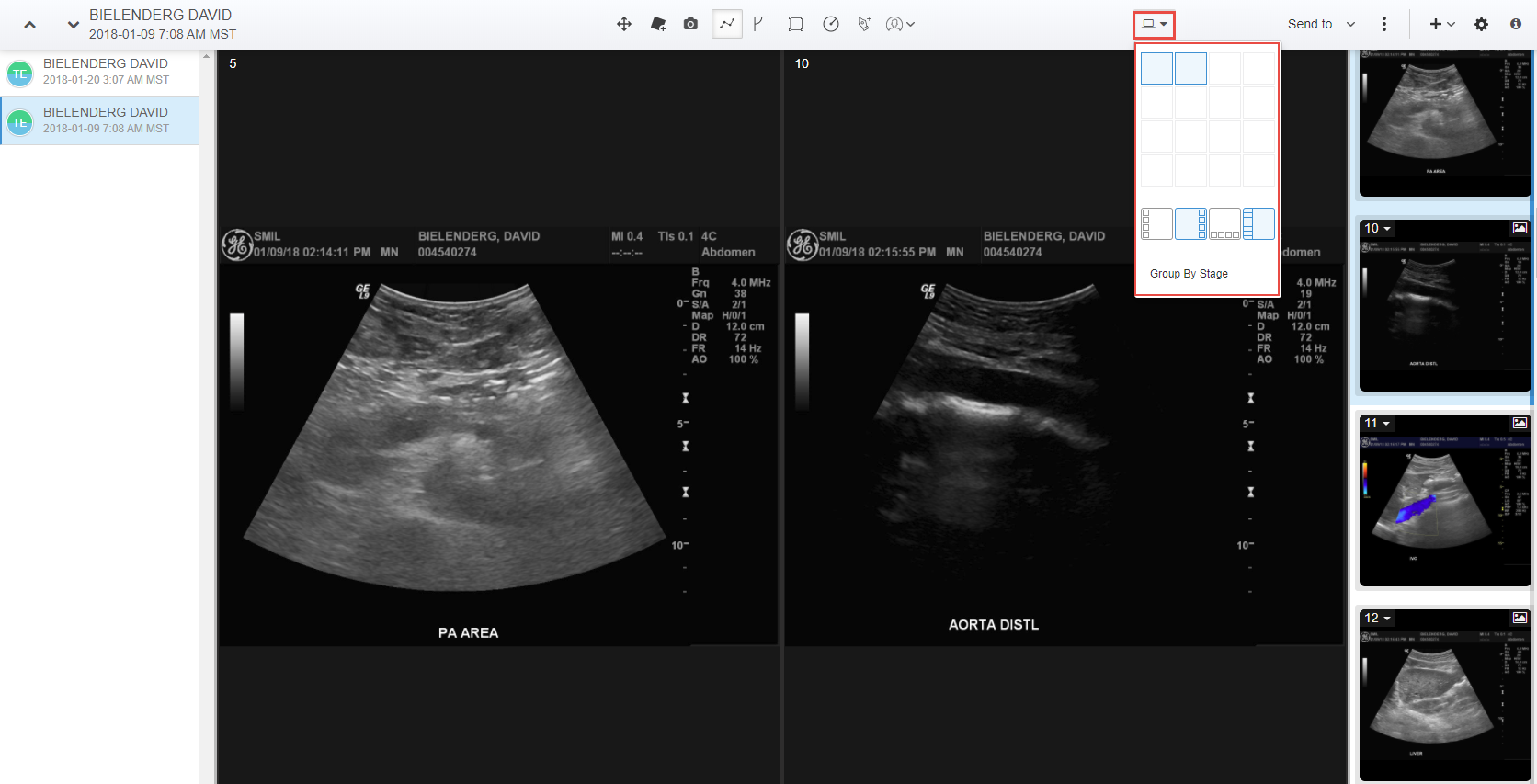 2 images, study list active, thumbnails on lright
2 images, study list active, thumbnails on lright
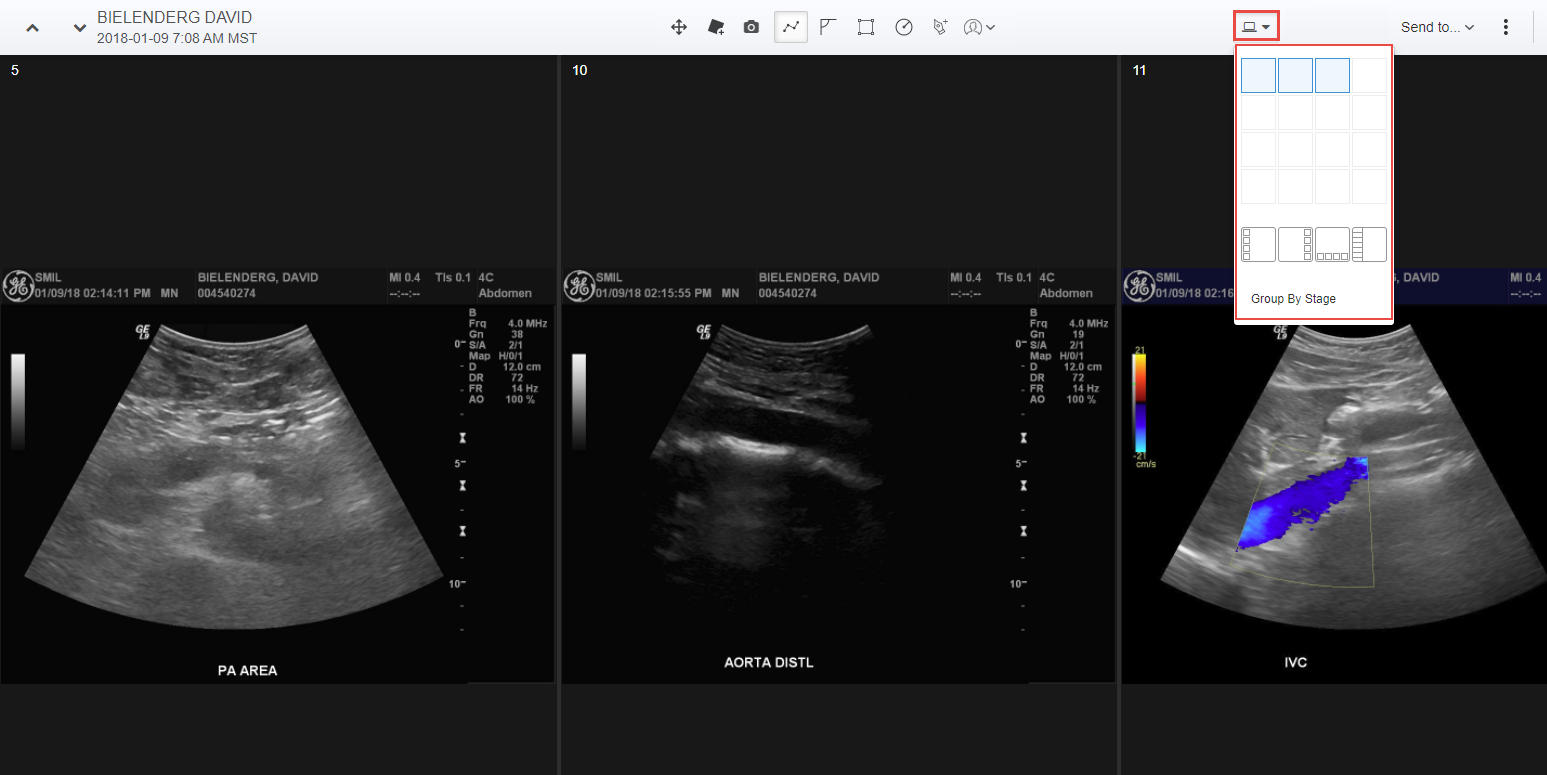 3 images, side-by-side, without any sidebars
3 images, side-by-side, without any sidebars
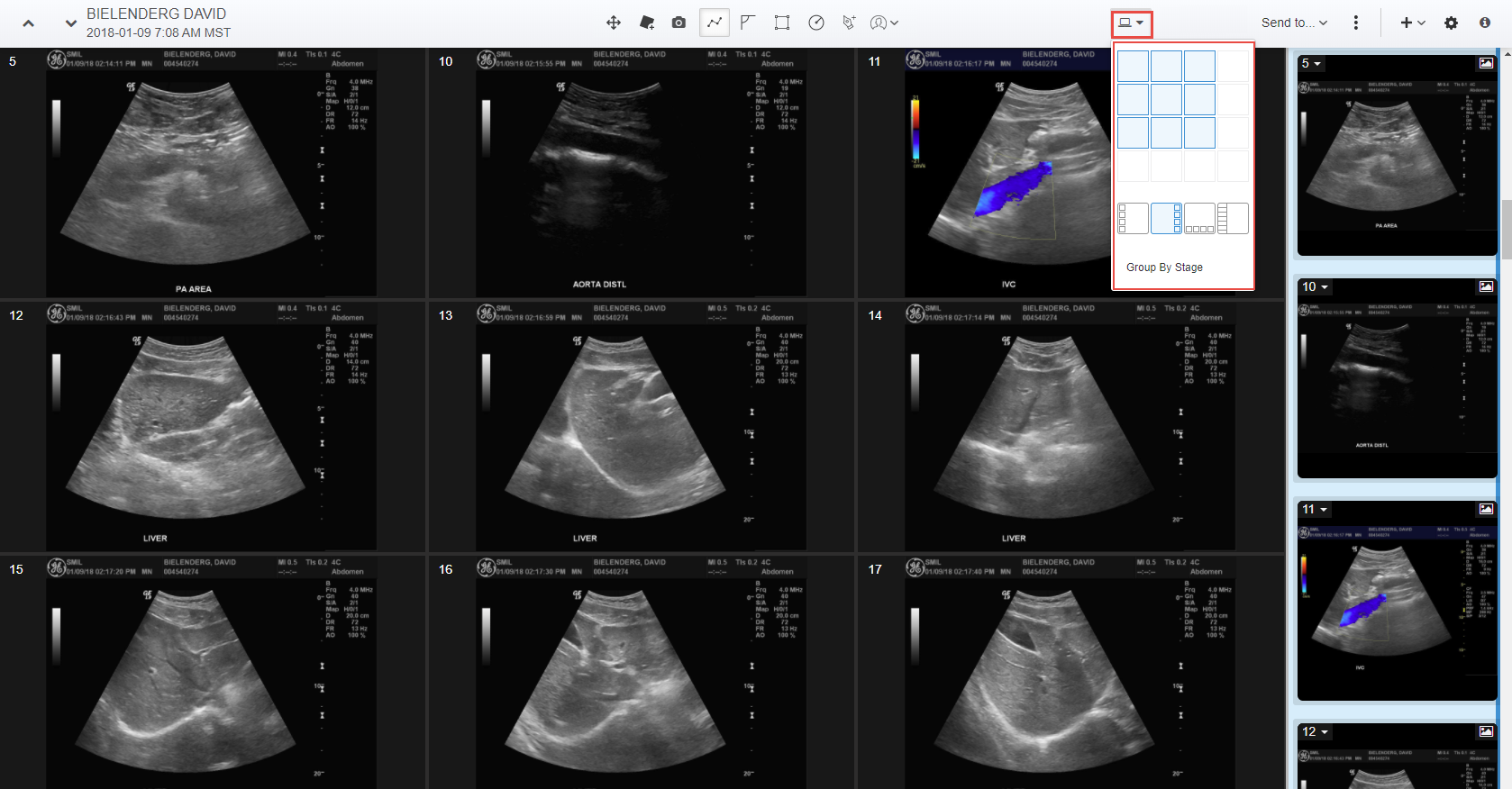 6 images, thumbnails on right
6 images, thumbnails on right
Note: The viewer will display thumbnails in consecutive order. To view specific thumbnails side-by-side, change the order on your Study List.
 Copyright © 2016-2026 Trice Imaging, Inc. All rights reserved. 1065 SW 8th Street | PMB 5828 | Miami, FL 33130 | USA
Copyright © 2016-2026 Trice Imaging, Inc. All rights reserved. 1065 SW 8th Street | PMB 5828 | Miami, FL 33130 | USA