To access Account Settings, select the User Menu at the top of the screen, followed by Accounts (this option is only available if you are an account administrator).

Next, select the account Account Name:
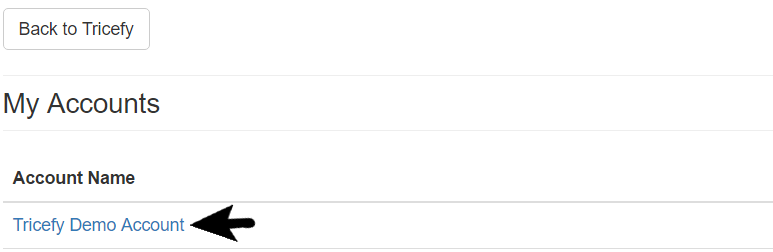
- You will only have more than one account listed if you are an administrator of multiple accounts
- Select Back to Tricefy to return to your Study List
By default, the Account Overview will display. The graphs on this screen show how much data your clinic has sent and received. On the left side of the screen, shown below in the blue box, you can access all your account settings, which are explained below.

- Account Settings: Adjust how long your patient's landing pages stay active, and implement password rules for additional security
- Members and Privileges: View, delete, invite, and grant administrative permissions to account members
- User Identifiers: View operators and physicians
- Automation Setup: Create automatic processes, such as automatic labeling, automatic patient sharing, or automatic routing
- Inbound HL7 Messages: Configuring integration with your EMR (using the HL7 Uplink)
- Worklist: Worklist integration (beta only)
- Uplinks: View, install, and monitor Uplinks
- Statuses: Create, edit, and delete statuses
- Local Study Routes: Local routing configuration between multiple images devices
- Image Branding: Create and position where your clinic's logo is displayed on landing pages and emails
- Message Branding: Customize the messaging on patient landing pages, patient-facing emails and text messages
- Invoices: View payment information
- Business Agreements: View the Business Agreement (account-level agreement) and Data Processing annex. These agreements were recently updated to comply with GDPR.
Logs
At the bottom of your settings there are transactional logs that show time-stamped clinic activity:
- SMS Logs: Lists all text messages from your Tricefy account
- Export Logs: Lists all data that was exported from your Tricefy account (such as downloads)
 Copyright © 2016-2026 Trice Imaging, Inc. All rights reserved. 1065 SW 8th Street | PMB 5828 | Miami, FL 33130 | USA
Copyright © 2016-2026 Trice Imaging, Inc. All rights reserved. 1065 SW 8th Street | PMB 5828 | Miami, FL 33130 | USA