To create a study with DICOM, upload the examination by selecting Upload DICOM from + menu at the top of the Study List or Consults screen:
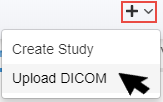
If you are creating a study without DICOM, such as a study that only contains PDF documents, refer to the link below:
 Creating a Study without DICOM
Creating a Study without DICOM
When uploading DICOM, a pop-up window displays so you can select files from your computer/network:

- If you are a member of multiple clinics, confirm the clinic shown in the Account field is correct. To change the clinic, choose another option from the drop-down menu.
Next, select Choose Files to browse to a location on your computer/network and select your files. Selected files will display under File Name.

- The Status column indicates if the file is Uploaded, Pending upload (either because the Begin Upload button was not selected or because the file is in queue) or Failed to upload.
- The Progress column displays a progress bar that turns blue as the file is uploaded
- Note: single file size limit is 300 MB
Tricefy will create the study from the file(s) and use the date, patient name, and other information that was entered into the imaging system when performing the exam.
Verification
To make sure the study was created, check the My Activity tab of the side information panel on your study list. It should say a study was created and provide a link.

 Copyright © 2016-2026 Trice Imaging, Inc. All rights reserved. 1065 SW 8th Street | PMB 5828 | Miami, FL 33130 | USA
Copyright © 2016-2026 Trice Imaging, Inc. All rights reserved. 1065 SW 8th Street | PMB 5828 | Miami, FL 33130 | USA