ViewPoint users can opt to use the Tricefy Add-on/Extension to share and upload images.
Once the add-on/extension is installed, it will be available in the add-on/extension menu at the top of your ViewPoint screen:
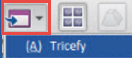
Before you open the add-on, select the study (or images from a study) that you want to share or upload.
Send to Patient
By default, the Send to Patient tab displays when the add-on is opened:
Share: If only some images of a study were selected when the add-on was opened, Selected Images will be automatically chosen.
- Select the All Images button to send the entire study instead
- If you would like to modify your selections, select Cancel at the bottom of the window and make your modifications using ViewPoint. When you are ready, re-open the add-on.
Status: This area shows there is a report and the status of the report
- Select Include the Report to include the report with the shared images
- Select Include SR to include the SR data (like measurements) with the shared images
- When images are sent to patients using Tricefy, all identifiable information is removed. Since we cannot remove information from reports and SR data, including these will prompt the patient to create a password before opening the link.
- Not selecting either option will share only the images with the patient (and remove all personal information).
To Patient: Enter the patient's email address and/or phone number so that they can receive their images. Trice always recommends using an email address in addition to a phone number to ensure delivery.
- When typing the phone number, please include the area code without spaces or dashes, as shown in the screen shot above.
- If sending intentionally, enter + followed by the country code (ex: +11) before the phone number
Select Share Now to send the images to your patient.
When your images are shared, a few things happen:
- Your patient will receive an email (and/or text) with a link to their "landing page". This is the personal webpage where they can view and download their images.
- If the study is not already in Tricefy, the study will upload and appear on your Study List
 Learn more about the Study List
Learn more about the Study List
Share with Colleague
Select the Share with Colleague tab to share the image with another doctor. This is a fast and easy way to get input, collaborate, and ask questions.
This functionality works the same as Patient Sharing (as described above) but requires you to enter your email address into the From field. Please note that this must be the same email address that you use when logging into Tricefy.
Depending on your Clinic, you may have doctors preloaded on this screen so you can check their name. Or, you may have a text box for entering the email addresses. You may enter as many email addresses as you like.
The Subject and Message boxes allow you to provide additional information, similar to that of an email.
Select Share Now to invite your colleague(s) to view the images.
- When sharing with another doctor, the doctor will only have access to the shared content. They will receive an invitation to view the images via email. Once they accept the invitation, they will be able to view the shared content in the Tricefy viewer and engage in discussion using the Notes field.
 Learn more about Doctor Sharing / Collaboration
Learn more about Doctor Sharing / Collaboration
Upload Exam
Select the Upload Exam tab to upload an exam to Tricefy without sharing it:
If only some images of a study were selected when the add-on was opened, the Selected Images button will automatically be chosen.
- Select the All Images button to send the entire study instead
- If you would like to modify your selections, select Cancel at the bottom of the window and make your modifications using ViewPoint. When you are ready, re-open the add-on.
Select Upload Now to send the study to Tricefy. It will appear on your Study List.
 Learn more about the Study List
Learn more about the Study List
Open in Tricefy
Select the Open in Tricefy tab to view images using the Tricefy viewer.
If the study is not already in Tricefy, select the Upload Exam tab to upload the exam first.
If the study is in Tricefy, select Open Tricefy to open your image(s) in the Tricefy viewer.
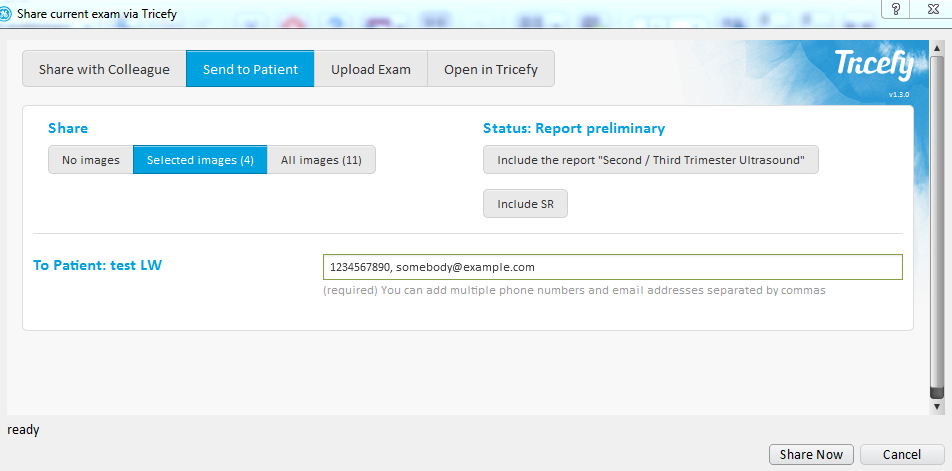

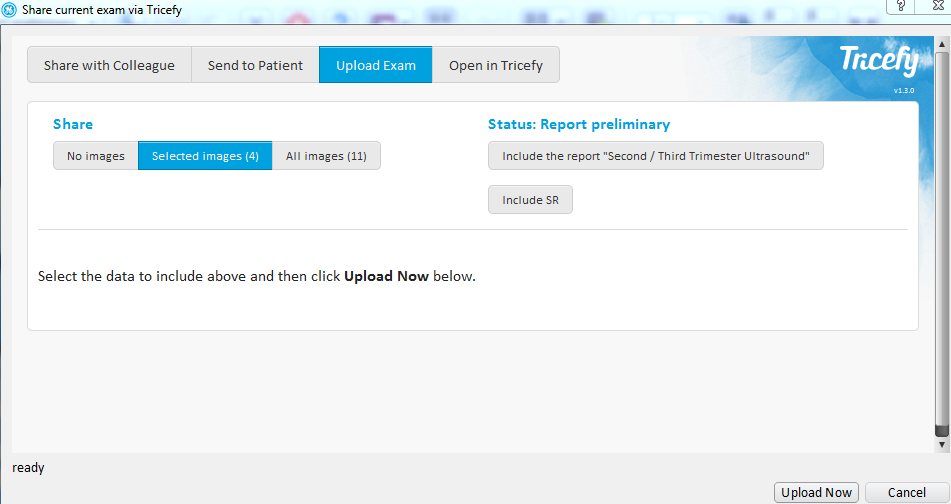
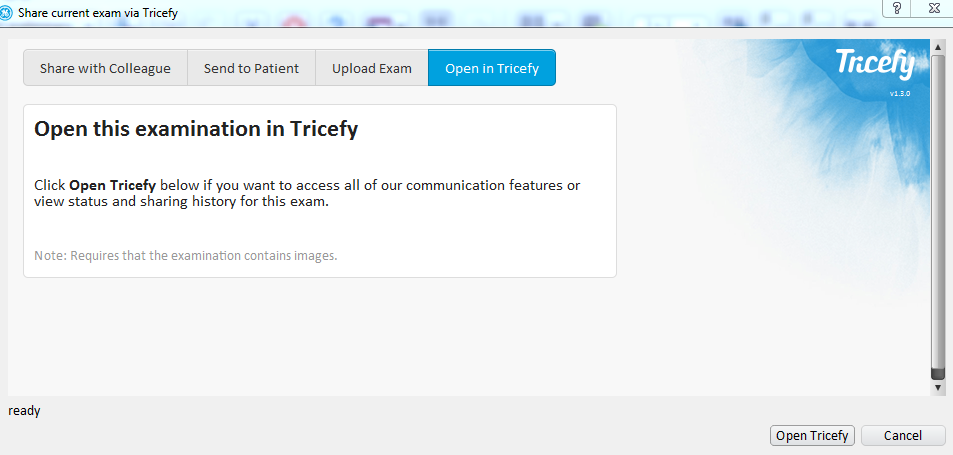
 Copyright © 2016-2026 Trice Imaging, Inc. All rights reserved. 1065 SW 8th Street | PMB 5828 | Miami, FL 33130 | USA
Copyright © 2016-2026 Trice Imaging, Inc. All rights reserved. 1065 SW 8th Street | PMB 5828 | Miami, FL 33130 | USA