GE Voluson ultrasound systems have Tricefy pre-installed. Additional software is not necessary in order to use Tricefy. Activate your account using the following steps:
1) Press the Utilities button on the front panel (this is a physical button), and select Setup on the touch screen
2) Select Connectivity
3) Select the Tricefy tab and activate your account.
Note: The Tricefy tab is only available on new machines that have Tricefy Inside.
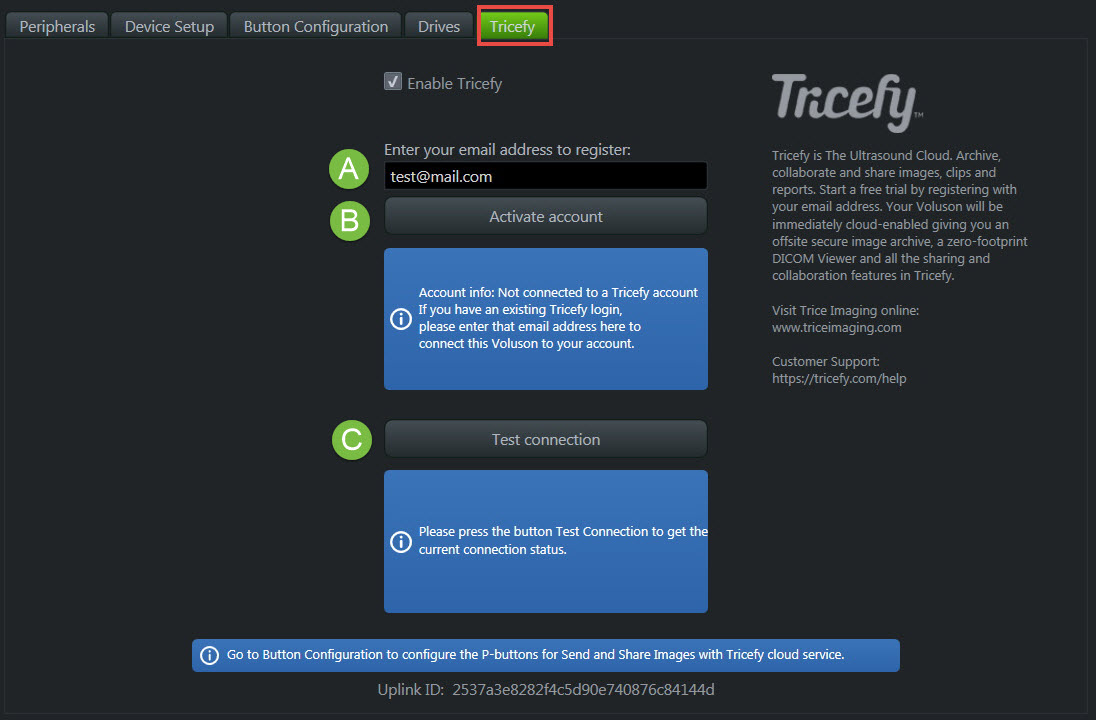
A - Enter your email address to authorize the account. This should be an IT or clinic administrator.
B - Select Activate Account. This process may take up to 20 seconds.
- A green message means the activation was successful
- An orange message the activation failed
- If activation fails, confirm there are not any firewalls or routers blocking Port 443
- If activation continues to fail, select the Contact Tricefy Help Center button at the bottom of this screen and we will contact you shortly to assist in getting your account activated
C - Select Test Connection to confirm your ultrasound system can connect to Tricefy
- A green message means the test was successful and you can continue with the steps below
- An orange message means the ultrasound system failed to connect to Tricefy
- If the test fails, confirm there are not any firewalls or routers blocking Port 443
- If the test continues to fail, select the Contact Tricefy Help Center button at the bottom of this screen and we will contact you shortly to troubleshoot the issue and get your system connected.
Sending Images to Tricefy
To program your ultrasound system to send exam data to Tricefy, select the Button Configuration tab:

You can program your system to either automatically send exam data to Tricefy once the exam has ended or by selecting a P button. Both options are described below.
Sending Data at the End of Exam
To send data when the exam has ended, select the End Exam option and make sure Move Clipboard Content to Interval Archive and Store Clipboard Content to Tricefy are selected in the Clipboard Content box.
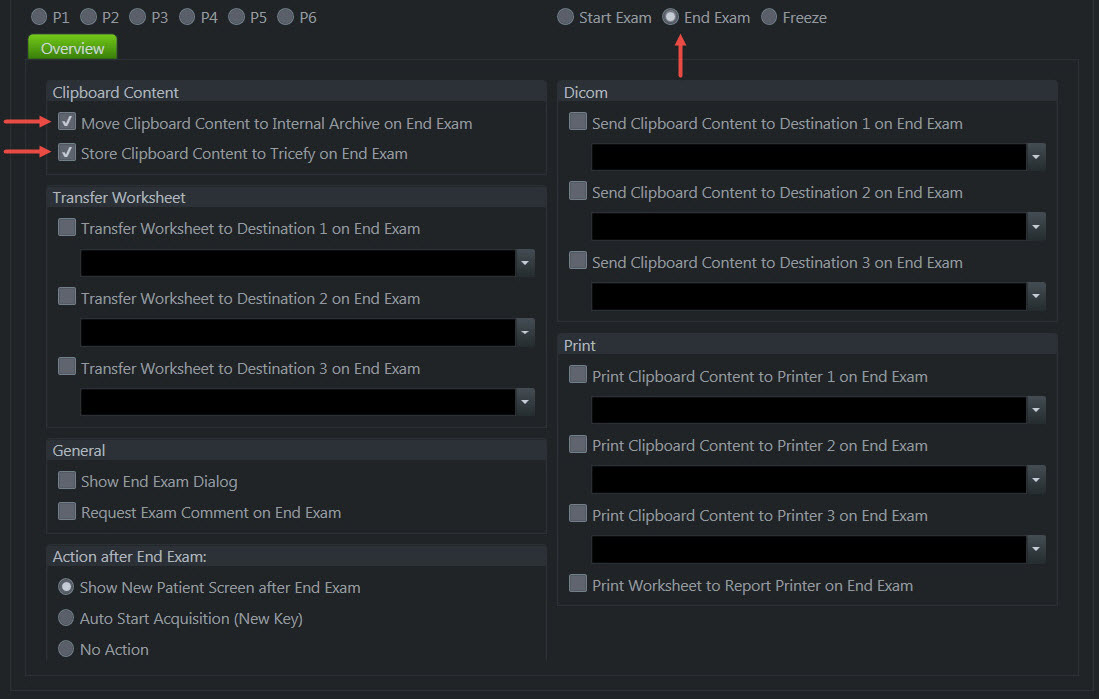
Sending Data with a P Button
To send data by pressing a P button, select the P button you would like to use (P1, P2, P3, P4, P5 or P6) and make sure Save to Clipboard is selected in the General box. Select Store Image/Cine and Share Image/Cine in the Tricefy box.
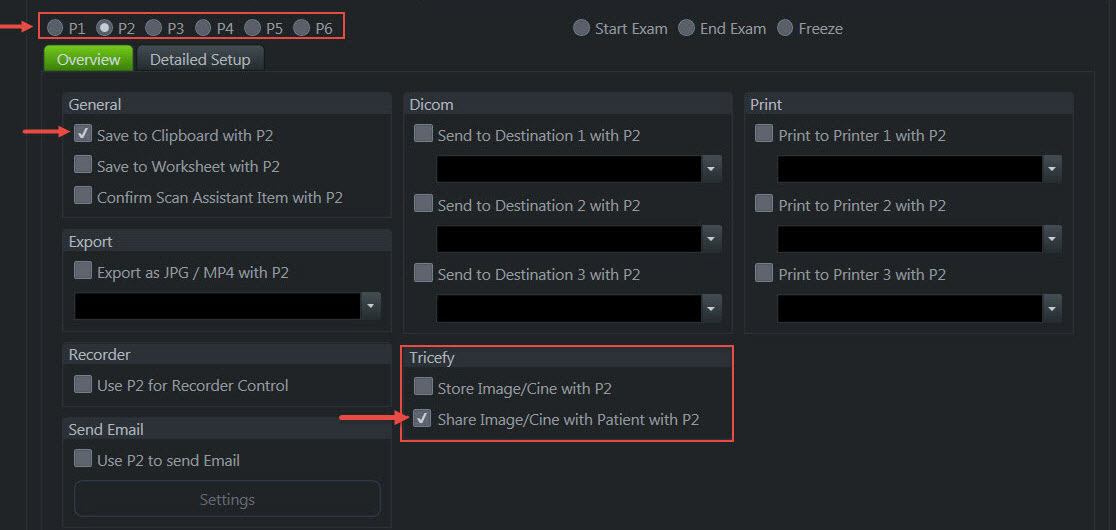
To learn more about sending studies to patients and doctors, refer to Step 3 of our Getting Started Guide.
Sending Worksheets and Reports
Refer to tricefy.help/help/pdfsendvol to learn how to send worksheets and reports to Tricefy in one easy step.
Image/Cine Selection
To enable sending both still images and cines with one button, we recommend the following settings under Detailed Setup:

- 2D: Automatic
- D/M: Single
- 3D: Automatic
- 4D: Automatic
If you have additional ultrasound systems to setup that don't already have Tricefy installed, refer to the following help pages:
 http://www.tricefy.help/help/uplink
http://www.tricefy.help/help/uplink
 http://www.tricefy.help/help/configuration
http://www.tricefy.help/help/configuration
Compression Settings:
Confirm your compression settings are correct:
 Compression Settings for Voluson
Compression Settings for Voluson
 Copyright © 2016-2026 Trice Imaging, Inc. All rights reserved. 1065 SW 8th Street | PMB 5828 | Miami, FL 33130 | USA
Copyright © 2016-2026 Trice Imaging, Inc. All rights reserved. 1065 SW 8th Street | PMB 5828 | Miami, FL 33130 | USA