Labels Menu
Selecting the Labels icon![]() on the top of your Study List will display all the labels for your clinic. A checked box indicates that the label is applied to the active study. This icon does not display unless a study is selected on your Study List.
on the top of your Study List will display all the labels for your clinic. A checked box indicates that the label is applied to the active study. This icon does not display unless a study is selected on your Study List.
![]()
- To add an existing label, select labels from this list
- To remove a label, select a checked box - this will uncheck the box and remove the label from the study
Finding a Label
To find an existing label, begin typing the name of the label in the text box. Matching labels will auto-populate as you type:
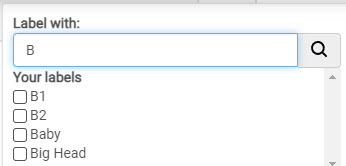
Select the label from the list.
Creating Labels
To create a label:
1) Enter the new label in the text box (shown above *), followed by Enter
* You can also access this window from selecting Add Label in the side information panel
2) A new module will display:

a) Confirm the label is spelled correctly
b) To nest the new label under an existing one, choose a parent label from the drop-down menu
3) Select Save Label to add the new label
Example of Hierarchy
Sub-labels and parent labels help with organization. You can create multiple levels of labels.

Dictionaries
If your clinic has enabled dictionaries, they will be located at the end of your Labels list.
Labels & the Side Information Panel
Applied labels are listed on your side information panel. If this panel does not appear, select the![]() icon on the right side of the screen. The Labels tab, shown below, lists labels currently applied to the selected study. If nothing is listed, it means the study is not labeled.
icon on the right side of the screen. The Labels tab, shown below, lists labels currently applied to the selected study. If nothing is listed, it means the study is not labeled.
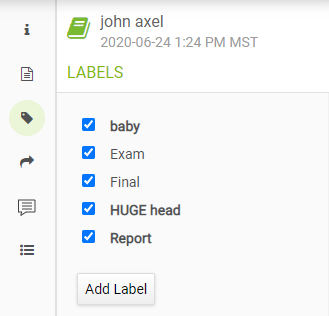
- To remove a label, uncheck the specific label. This removes the label from the study while leaving it available to apply to future studies.
- To add new labels, select Add Label and follow the instructions above
Filtering Labels
To filter files with specific labels, select the label in the side information panel. The label will be bold and thumbnails that have the label applied will be selected. This feature is for selecting a subset of labels within the scope of the study.

- A checked box indicates all currently selected thumbnails have the bolded label
- A collapsed checkbox (such as Label3 above) indicates some of the selected thumbnails have the bolded label
By default, when thumbnails are filtered by labels, files without the label are collapsed. Select the collapsed images (shown below in the red box) to expand them (they will remain unselected):
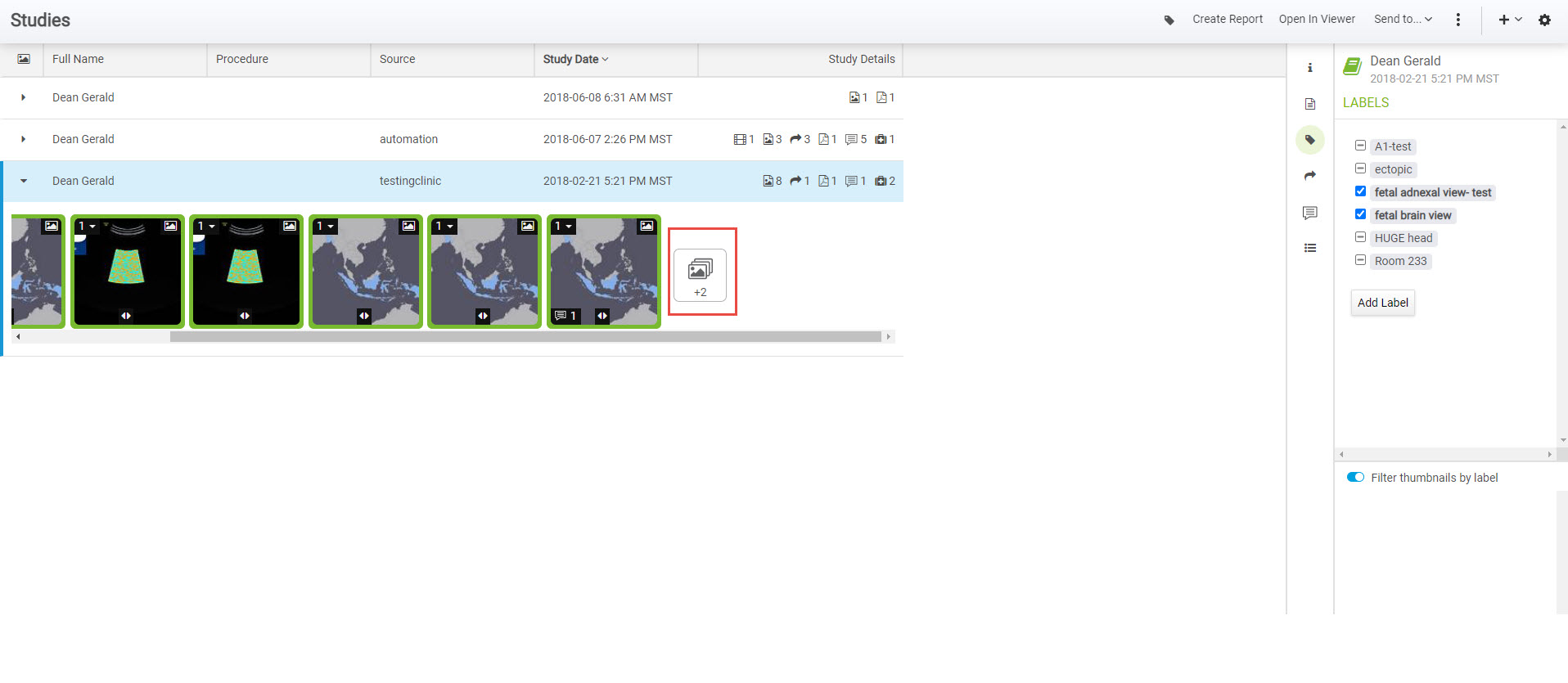
You can turn off the default filtering behavior using the toggle at the bottom of the sidebar:
Removal of the Label Column
As of 2022, the label column is obsolete. All information that was present in the label column is available in the side information panel.
 Copyright © 2016-2026 Trice Imaging, Inc. All rights reserved. 1065 SW 8th Street | PMB 5828 | Miami, FL 33130 | USA
Copyright © 2016-2026 Trice Imaging, Inc. All rights reserved. 1065 SW 8th Street | PMB 5828 | Miami, FL 33130 | USA