To send images to a patient from the Tricefy web portal, select the study (or specify thumbnails within a study), and choose Send to Patient from the Send To menu at the top of the screen:
A pop-up window will display for specifying where to send the images and which images to send:

(1) Enter the patient's contact information:
- Enter an email address to send images via email
- Enter a phone number to send images via text message
- Enter both an email address and phone number to send images via email and text message
- Type the email address and phone number separated by a comma
Note: If sending to another country number other than the default country code configured in your Account Settings, enter + followed by the country code (ex: +11) before the phone number
(2) Select your images
If all images are selected on the study list, they will not be selected in the pop-up window. To select all images, simply choose the All Study Images option (shown above in the red box).
- Choose a label (labels applied to the study will be listed) to send only studies with that label
- Choose Clear to clear all current selections
If you specified only certain images on your study list, those images will remain selected; however, we recommend making your selections in the pop-up window. Click (or touch) thumbnails to select them and de-select them.
Selected thumbnails will be highlighted in green.
(3) Send your images
Select Send to Patient and your patient will enjoy their images within seconds.
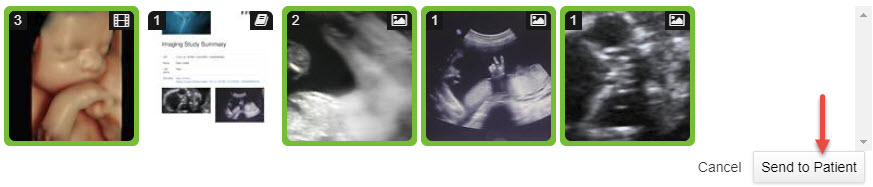
You'll see a message confirming the link was sent:
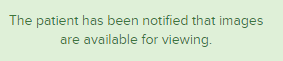
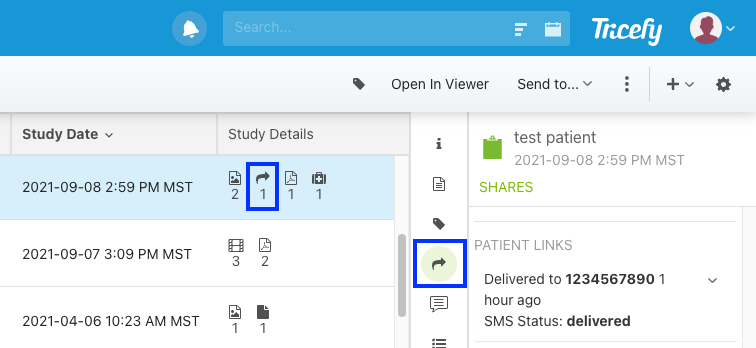

When a study is sent to a patient, they receive a link to their own unique "landing page."
These pages remain active for 90 days (unless your clinic chooses a different option in the Account Settings).
From their landing page, patients can view and download their images. Tricefy will remove identifiable information from DICOM (medical) images before delivering them to the patient (we call this "anonymization.")
 Learn more about anonymization
Learn more about anonymization
- If something in the study cannot be anonymized, such as a report, the patient will be prompted to request a password before viewing the landing page. Anyone who visits this page will have to enter the password.
- Your clinic can choose to apply a password to all patient links by entering a password into the Patient Link Code field within your Account Settings.
 Copyright © 2016-2026 Trice Imaging, Inc. All rights reserved. 1065 SW 8th Street | PMB 5828 | Miami, FL 33130 | USA
Copyright © 2016-2026 Trice Imaging, Inc. All rights reserved. 1065 SW 8th Street | PMB 5828 | Miami, FL 33130 | USA