The Tricefy Viewer provides a colorful and up-close look at all your images, clips, reports, and attachments.
Open any study or thumbnail in the viewer by either
- Double clicking a study or thumbnail on the Consults or Studies screens
- Single clicking a study on the Studies and selecting the Open in Viewer button at the top of the screen
- Accepting an invitation to a consult (the shared study will open in the viewer)
Navigating the Viewer
The top of the Viewer, shown below in the red box, contains most of the functionality:
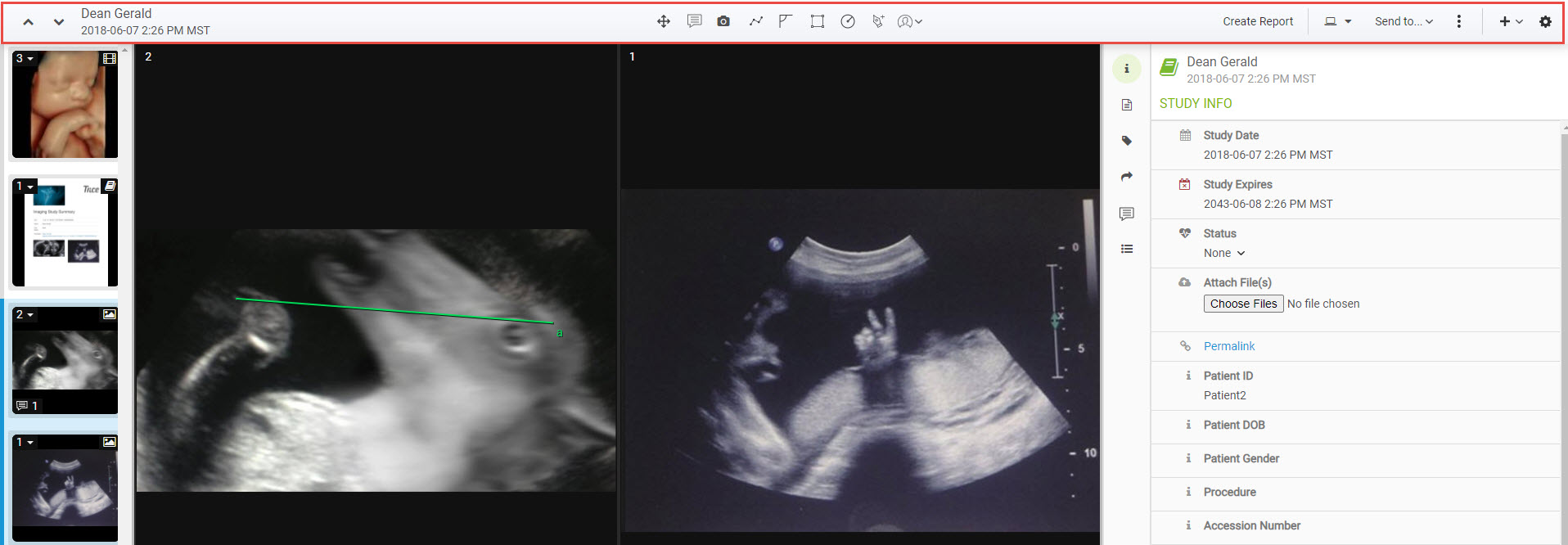
- The
 buttons scroll to the next and previous studies on your Studies List
buttons scroll to the next and previous studies on your Studies List - Thumbnails selected on Studies screen remain selected in the Viewer. This means that if you share the study with a patient or colleague, they will only receive the selected images. Selected thumbnails will have a green outline.
- To select or unselect specific thumbnails, return to your Studies screen
- To select all images within the study, choose Select All from the action menu at the top of the screen:
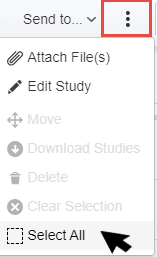
.
.
.
.
m
mmm

Learn more about the Action Menu
Move Cursor and Annotation Tools
The move cursor at the top-center of your screen moves the image around the quadrant. Double-clicking the image enlarges the image to full capacity. Select the move cursor again to return the image to it's original size.
Annotation tools (available to those with permissions) allow you to add lines, shapes, notes and to view measurements.
 Learn more about annotations and measurements
Learn more about annotations and measurements
Screen Display
The monitor icon at the top of the screen specifies the number of images to display, where to display them, and toggles the thumbnails sidebar:

 Highlight the number of quadrants to display (horizontal and vertical)
Highlight the number of quadrants to display (horizontal and vertical)
- Highlight just one box to view a single image
 Select where you would like to display the thumbnails
Select where you would like to display the thumbnails
- The active option is blue; select the active option to disable thumbnails
 Toggle the study list sidebar
Toggle the study list sidebar
- This icon is blue when active
 Uses DICOM tags (StageName, NumberOfStages, StageNumber) to put images and clips side-by-side
Uses DICOM tags (StageName, NumberOfStages, StageNumber) to put images and clips side-by-side
Below are some examples of possible screen layouts:
 One image, thumbnails on bottom
One image, thumbnails on bottom
 4 images, study list active, thumbnails on left
4 images, study list active, thumbnails on left
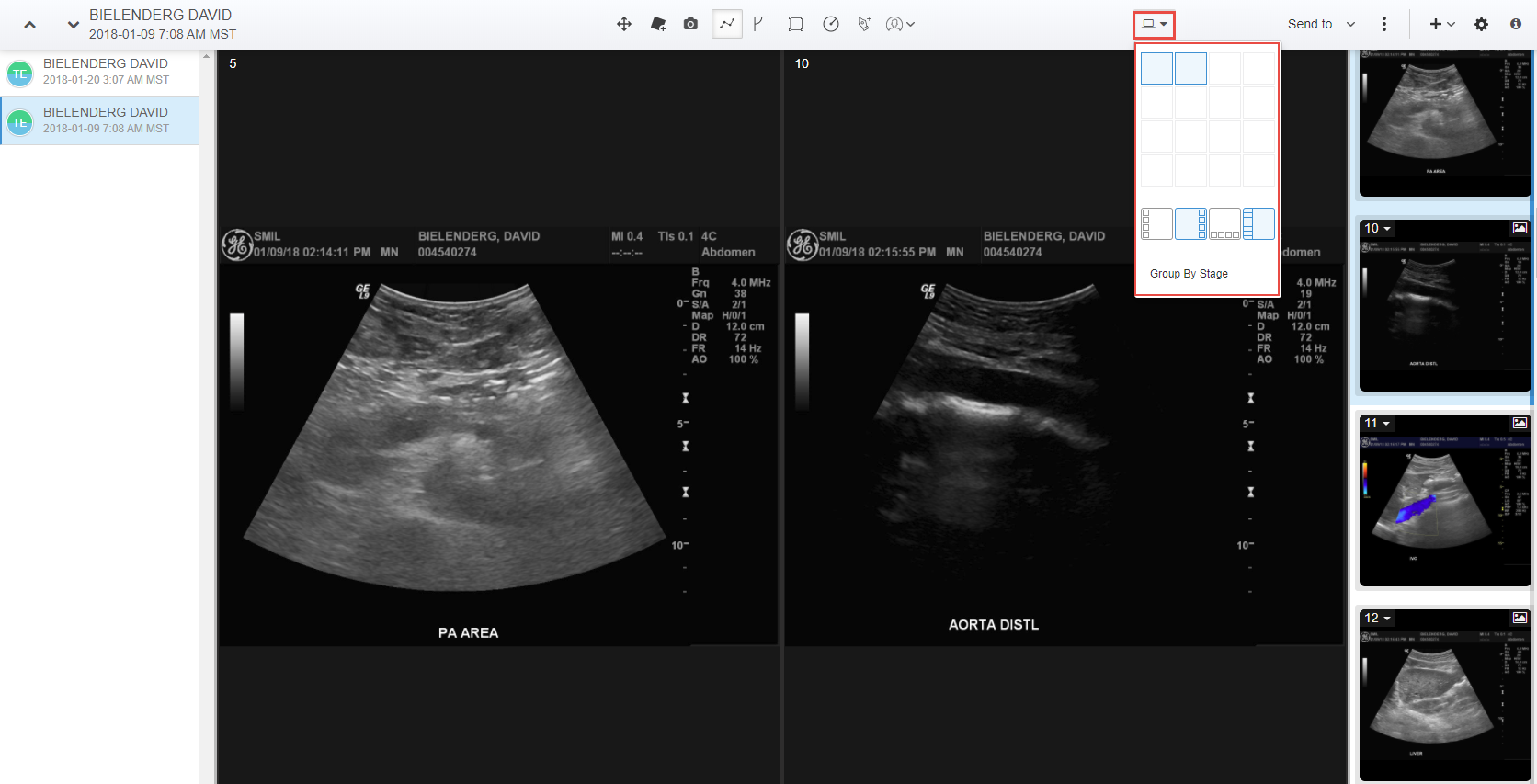 2 images, study list active, thumbnails on right
2 images, study list active, thumbnails on right

See additional instructions for modifying the Viewer Page Settings and Layout
Note: Viewing thumbnails and the Study List is not possible when comparing studies
 buttons scroll to the next and previous studies on your
buttons scroll to the next and previous studies on your  Copyright © 2016-2026 Trice Imaging, Inc. All rights reserved. 1065 SW 8th Street | PMB 5828 | Miami, FL 33130 | USA
Copyright © 2016-2026 Trice Imaging, Inc. All rights reserved. 1065 SW 8th Street | PMB 5828 | Miami, FL 33130 | USA